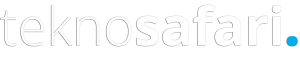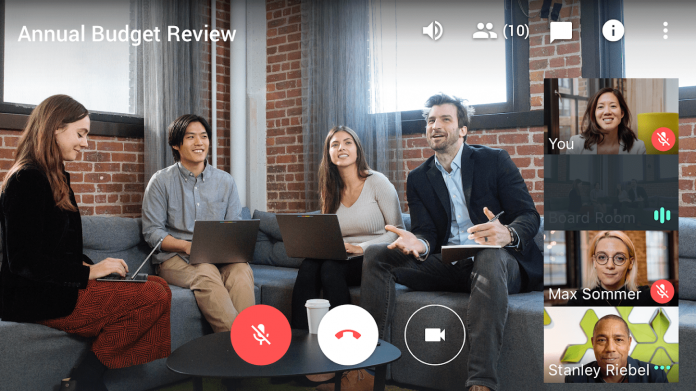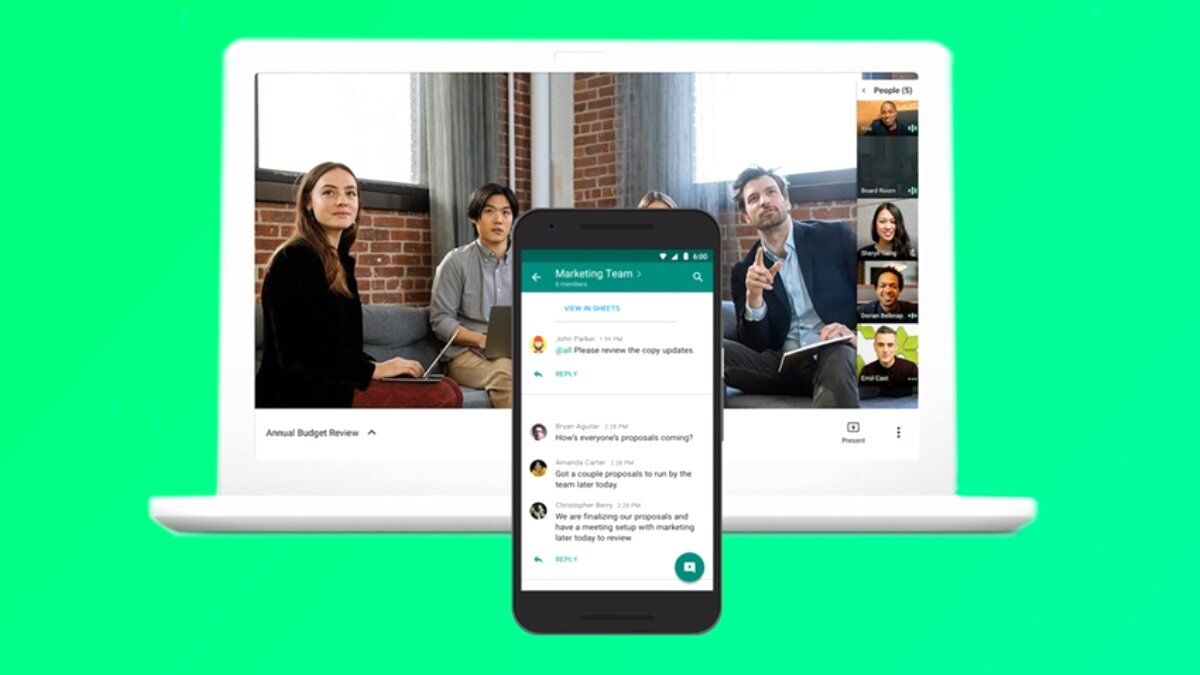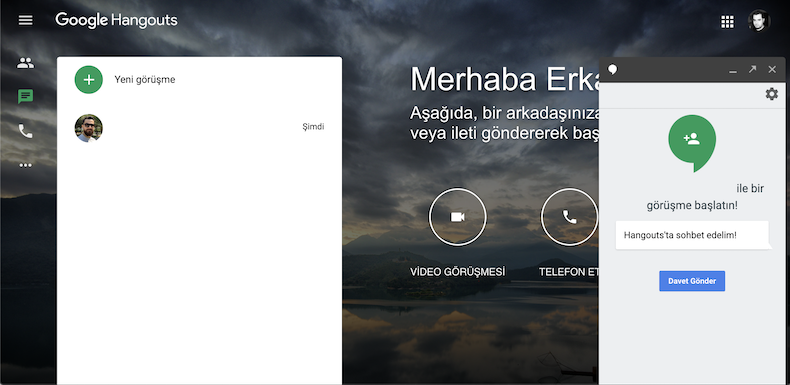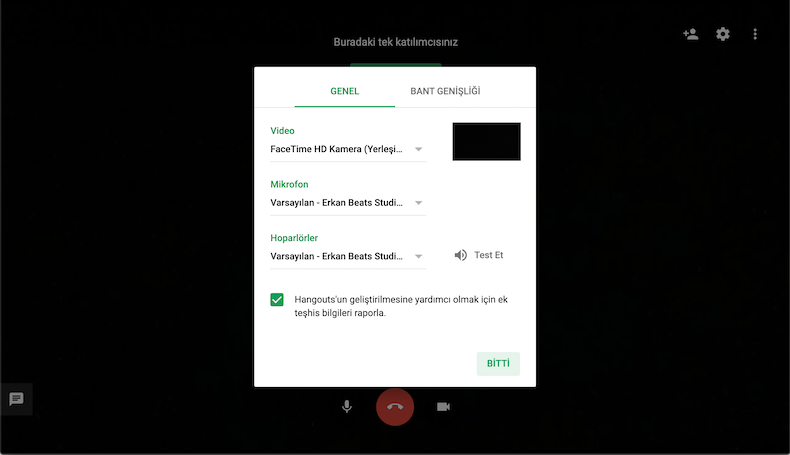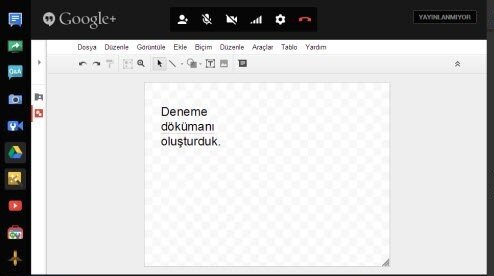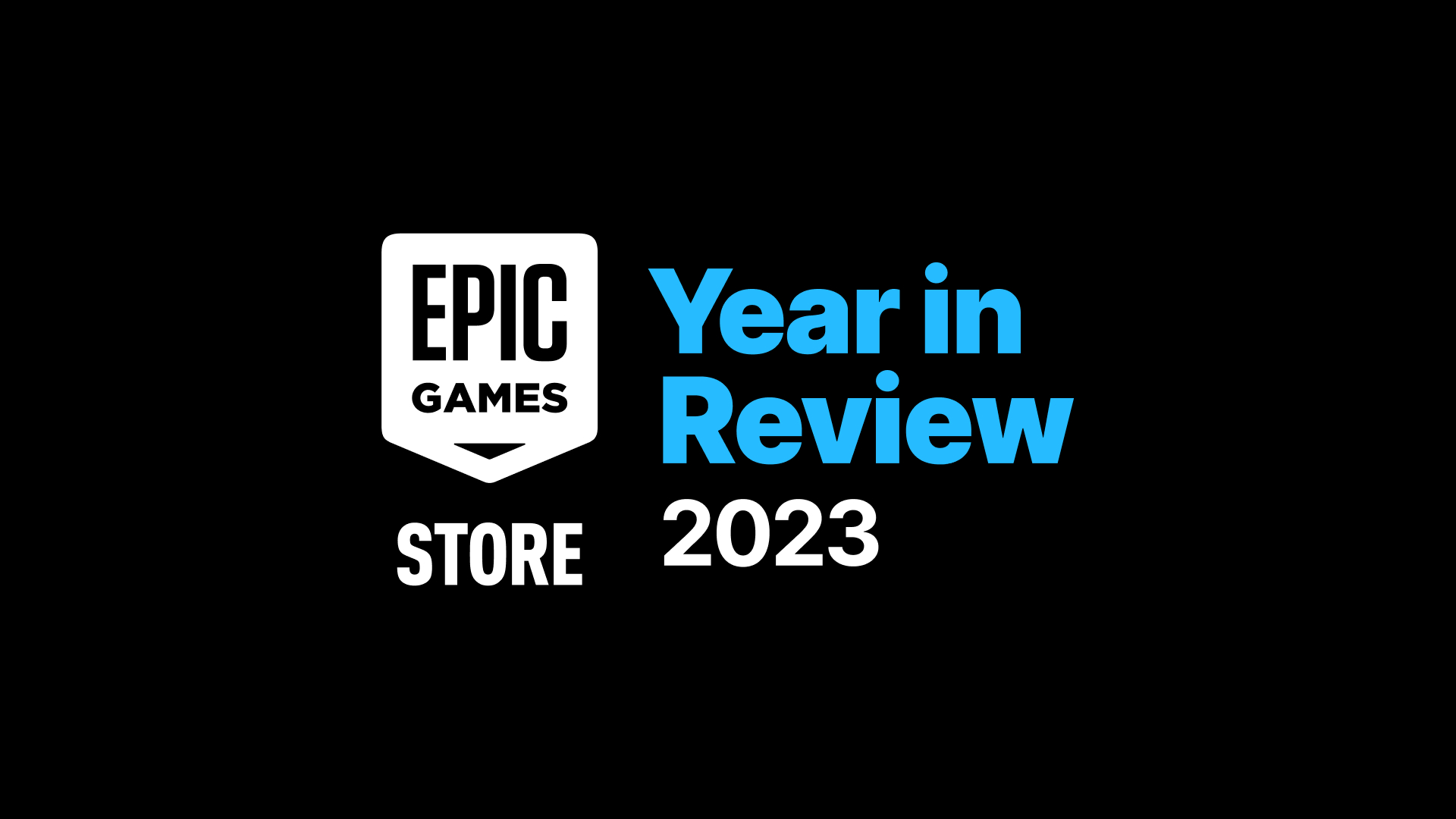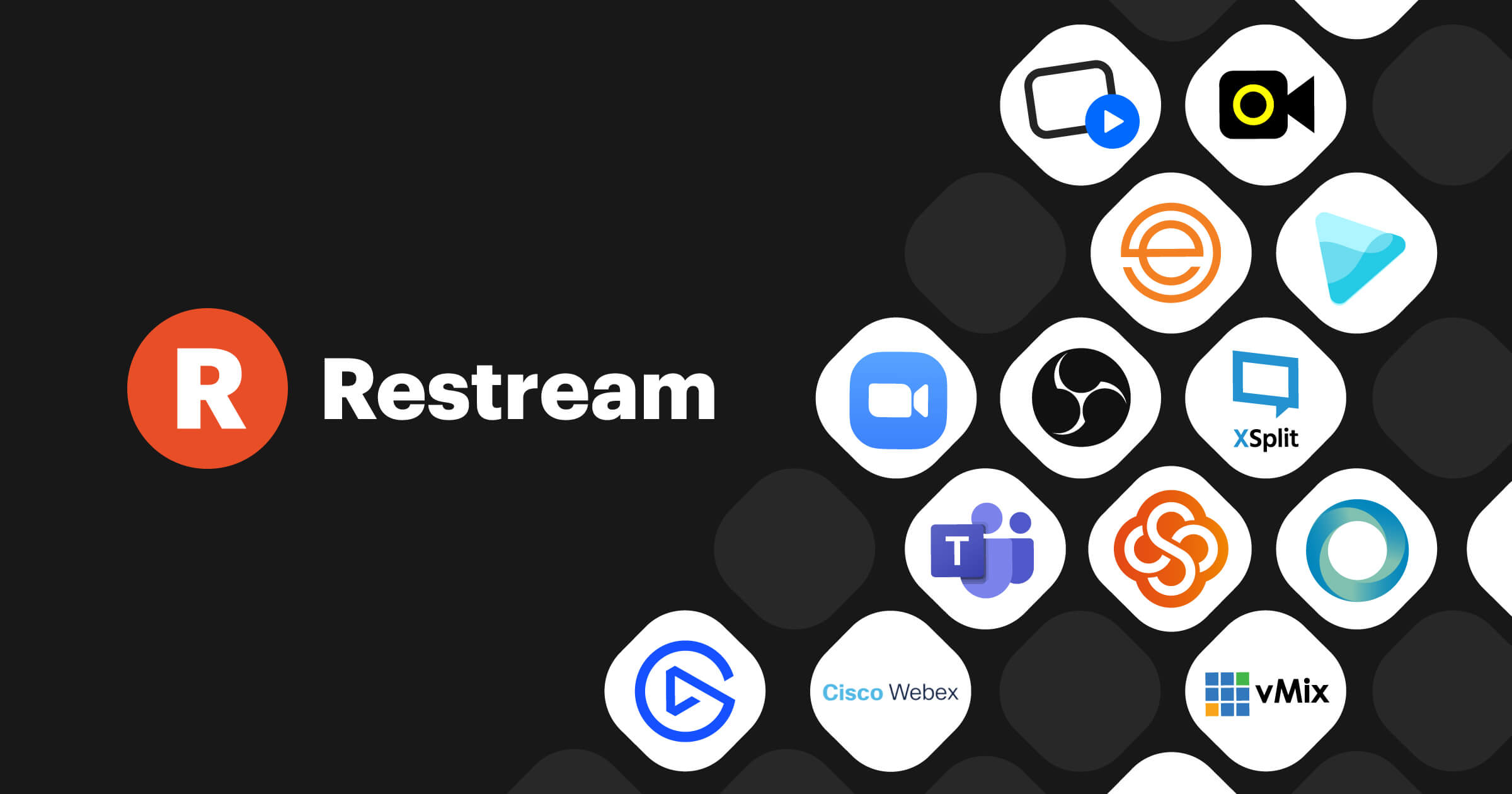İletişim uygulamalarının olağanüstü derecede popülerlik kazandığı bir dönemde yaşıyoruz. Hangouts ise iş dünyasının uzaktan çalışma sistemine geçtiği bu dönemde daha da popüler bir uygulama haline geldi. Ücretsiz servisi ve işlevsel uygulamalarıyla rakiplerinin arasından sıyrılan Hangouts nedir, gelin inceleyelim.
“Hangouts nedir?” diye sorduğumuzda karşımıza kullanıcısına mesajlaşma ve görüntülü arama özelliklerini bir arada sunan bir program çıktığını görüyoruz. Hangouts herhangi bir mobil cihaz ya da web tarayıcısı üzerinden kullanılabiliyor. En yaygın kullanılan Google araçlarıyla entegre çalışan ve ücretsiz servisiyle öne çıkan uygulamanın merak edilen özelliklerini derledik.
Hangouts Nedir?
Hangouts, farklı bölgelerdeki ofislerin birlikte çalışması için en çok tercih edilen programlardan biridir. Google’ın “G Talk” uygulaması yerine geliştirdiği Hangouts kolay kullanımı ve arayüzüyle öne çıktı. Platform iş verimliliğini korumak için görüntülü sohbet, internet üzerinden telefon aramaları yapma, Google Voice veya Project Fi telefon numarasıyla kısa mesaj gönderme, video-konferans ve mesajlaşma servisleri gibi hizmetler sunar. Bu uygulamanın ender dezavantajlarından biri Hangouts dark mode güncellemesinin henüz gelmemiş olmasıdır.
Uygulamanın en önemli avantajı ise her platformda kullanılabilmesidir. Hangouts’u mobil cihazda, masaüstü ya da dizüstü bilgisayarınızda kolayca kullanmak için bir Google hesabınız olması yeterlidir. Kısacası; Hangouts kullanım kolaylığı, her platforma uyum sağlaması, ücretsiz olması ve tasarımı sayesinde muadilleri arasında öne çıkan bir uygulama.
Hangouts Nasıl Kullanılır?
Hangouts’u kullanmak için internet, mobil cihaz veya bilgisayar ve Google hesabınızın olması yeterlidir. Google hesabınız yoksa bu hesapları aşağıda vermiş olduğumuz bağlantıya tıklayarak kolayca açabilirsiniz.
Hangouts’a Nasıl Girilir?
Gmail’de Hangouts’u kullanmak için şu adımları izleyin:
- Hesabınıza web tarayıcısı üzerinden girdiğinizde sol alt köşede rehberinizdeki veya en son haberleştiğiniz kişilerin isimlerini göreceksiniz.
- Bu aşamada “Hangouts çevrimiçi olduğunu nasıl anlarız” diye soran kullanıcılar, kişilerin yanında yeşil simge olup olmadığına bakmalıdır. Yeşil simge varsa o kişi çevrimiçi demektir. Simge yoksa da kişiye onunla iletişime geçmek istediğinize dair bir bir bildirim gönderilir.
Google+ profiline girdiğinizde ise anasayfanın sağ tarafında Hangouts sütununu göreceksiniz. Aynı işlemleri burada da tekrarlayarak Hangouts’a giriş yapabilirsiniz.
Android ya da iOS işletim sistemine sahip mobil cihazlarınızda Google+ üzerinden uygulamaya erişebilirsiniz. Daha kolay ve elverişli bir yöntem ise Hangouts uygulamasını indirmektir. Hangouts’u mobil cihazınıza indirmek için gereken bağlantıları aşağıda göreceksiniz. Hangouts’u kullanmak için Android cihazlarda şu adımları izleyin:
- Uygulamayı açtıktan sonra sol üstteki “Menü” butonuna basın.
- “Ayarlar” sekmesinden “Hesap Ekle”yi seçin.
- İlgili hesabınızın bilgilerini girin ve oturum açın.
iOS cihazlar içinse şu adımları izleyin:
- Uygulamayı açtıktan sonra “Başlayın”a basın.
- Bir Google hesabı seçin ya da başka bir hesapta oturum açın.
- Açılan sayfada telefon numaranızı doğrulamak ya da kullanıcıların sizi Hangouts’ta bulmasına izin vermek istiyorsanız bunları işaretleyin. İstemiyorsanız “Atla” butonuna tıklayın.
Google hesabı oluşturmak için TIKLAYINIZ!
Android işletim sistemine sahip mobil cihazlara Hangouts indirmek için TIKLAYINIZ!
iOS işletim sistemine sahip mobil cihazlara Hangouts indirmek için TIKLAYINIZ!
Hangouts Arama Nasıl Yapılır?
Hangouts’un en çok kullanılan özelliği olan görüntülü arama için şu adımları izleyin:
- Uygulamayı açtığınızda Hangouts davet etme özelliğini kullanmak için görüşmek istediğiniz kişiyi listeden seçin.
- İstediğiniz kişiyi bulunca isminin üzerine tıklayın. Grup görüşmesi başlatmak için birden çok kullanıcıyı işaretleyerek davet edebilirsiniz. Bu aşamada “Hangouts kaç kişi kapasiteli“ diye soran pek çok kullanıcı var. Uygulamanın mesaj servisi 150 kişi kapasiteli. Görüntülü görüşme ise Gmail ve G Suite Basic için 10, Business ve Eğitim programları için 25 kişidir.
- “Görüntülü Görüşme” simgesine tıklayın.
- Görüşme başladıktan sonra “Kişiler” butonunun yanındaki “+” simgesine tıklayarak daha çok kişiyi davet edebilirsiniz. Kırmızı butonun solundaki butonla mikrofonu, sağındaki butonla kameranızı kapatabilirsiniz.
- Görüşmeyi sonlandırmak için ortadaki kırmızı butona dokunun.
Görüşme sırasında mikrofon ve kamera sıkıntısı yaşarsanız sağ üst tarafta ortada bulunan “Ayarlar” butonuna basın. Mikrofon ve kamera bağlantısını kontrol edin. Mesaj göndermek için de “Ayarlar” butonunun sağındaki üç noktalı butona basın.
Hangouts Ekran Bölme Nasıl Yapılır?
Hangouts’ta ekranınızı bölerek belge, sunum, e-tablo gibi dosyaları görüşmedeki diğer katılımcılara gösterebilirsiniz. Bilgisayarınızda ekran bölme işlemi yapmak için şu adımları izleyin:
- Görüntülü görüşme ekranının sağ alt köşesindeki “Şimdi Göster”e tıklayın.
- “Ekranınızın Tamamı”, “Pencere” veya “Chrome” sekmelerinden birini seçin. (Chrome’u seçerseniz ilgili sekmenin sesi de paylaşılır. Sekmeyi değiştirmek içinse ekranın alt kısmındaki “Kaynağı Değiştir”e basın.)
- Paylaşmak istediğiniz içeriği seçin. “Paylaş”a tıklayın.
- Durdurmak için görüşme sayfasındaki “Ekranı Göstermeyi Durdur”a tıklayın.
Android için görüntülü görüşme sırasında “Ekranı Göster”e dokunduğunuzda ekranınızdaki her şey diğer katılımcılarla paylaşılır. iOS cihazlar için de “Ekranı Göster”e ve ardından “Yayını Başlat”a dokunun. Aynı şekilde ekrandaki herşey paylaşılacaktır.
Bağlantı Sorunu Nasıl Çözülür?
“Hangouts çalışmıyor” diyorsanız uygulamanın sürümünü güncelleyebilirsiniz, görüşmelerde sıkıntı yaşıyorsanız kamera ve mikrofon ayarlarınızı denetleyebilirsiniz, diğer sıkıntılar konusunda yardım almak için aşağıdaki bağlantıya tıklayabilirsiniz.