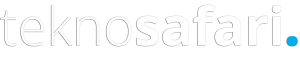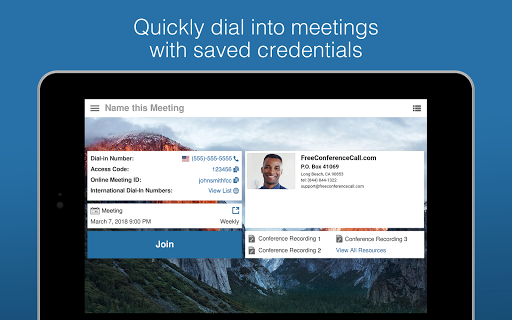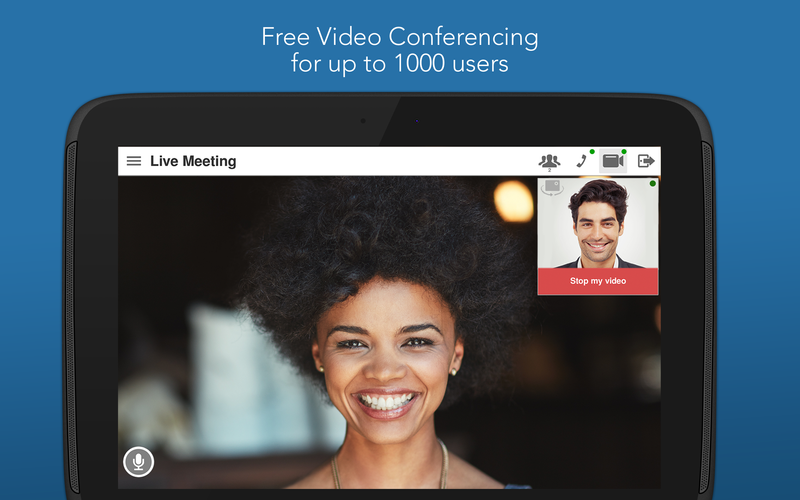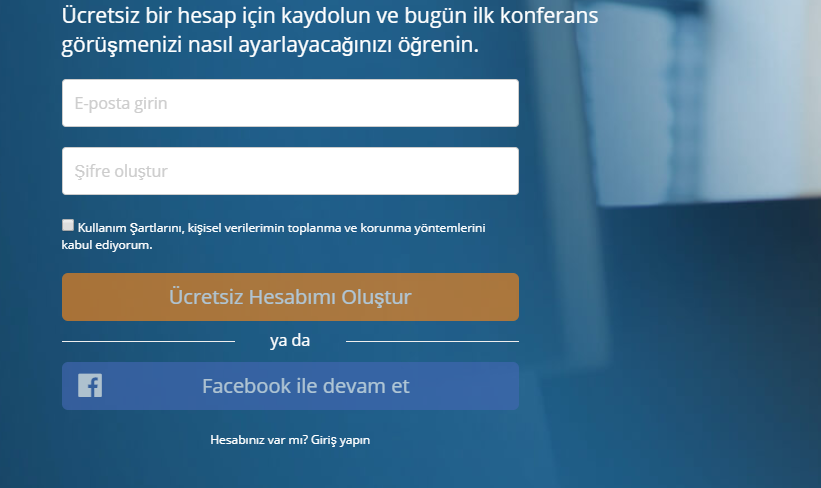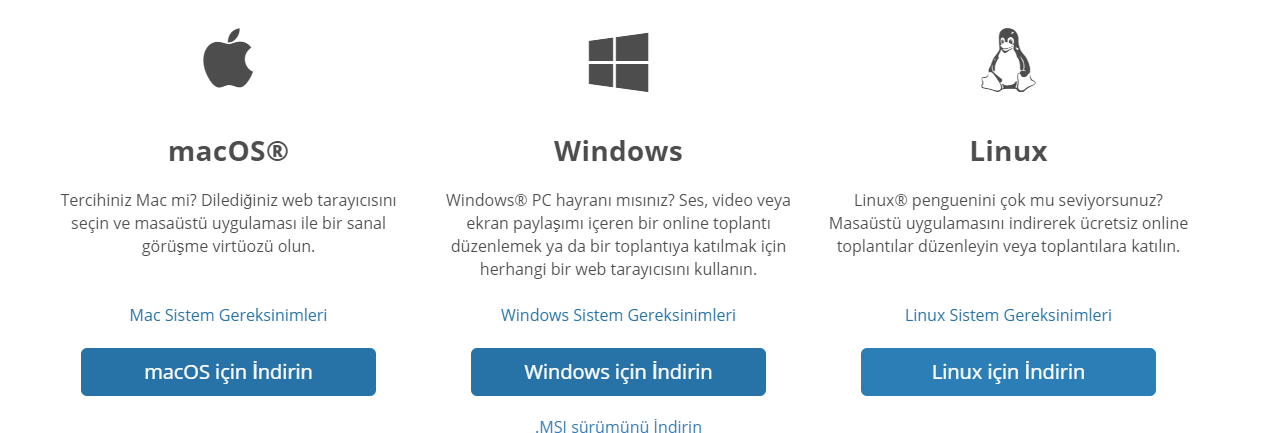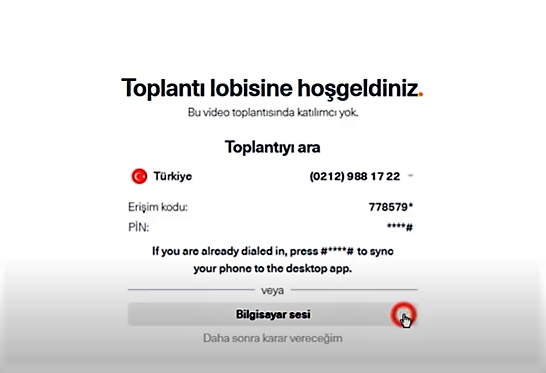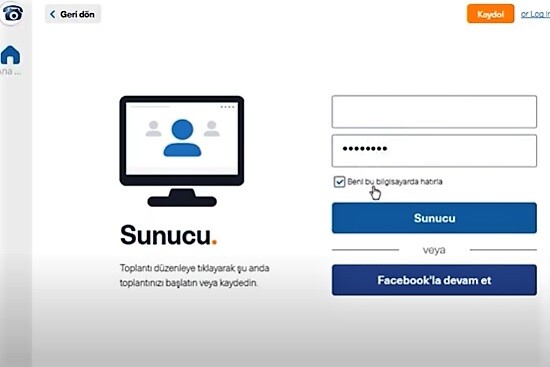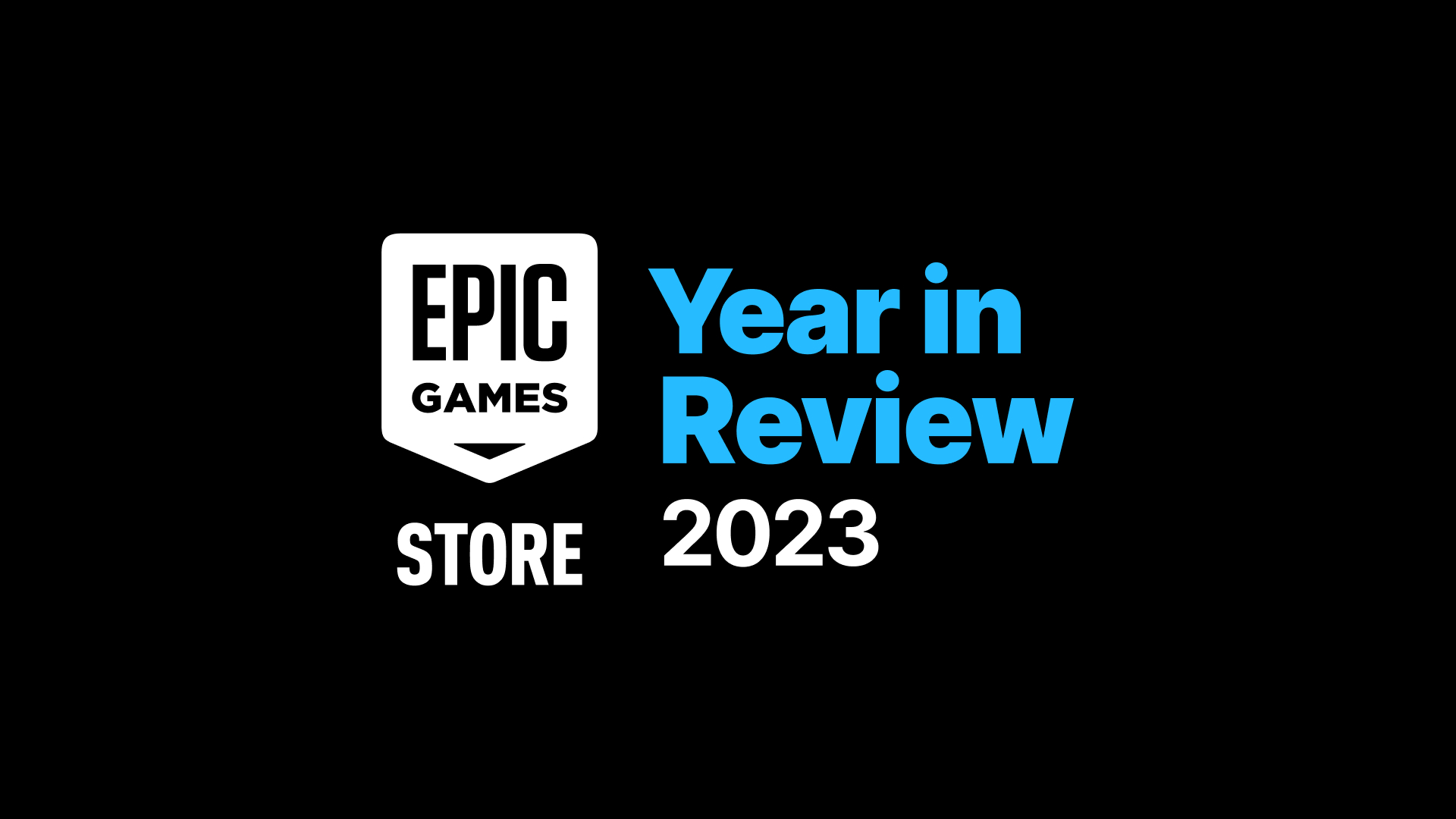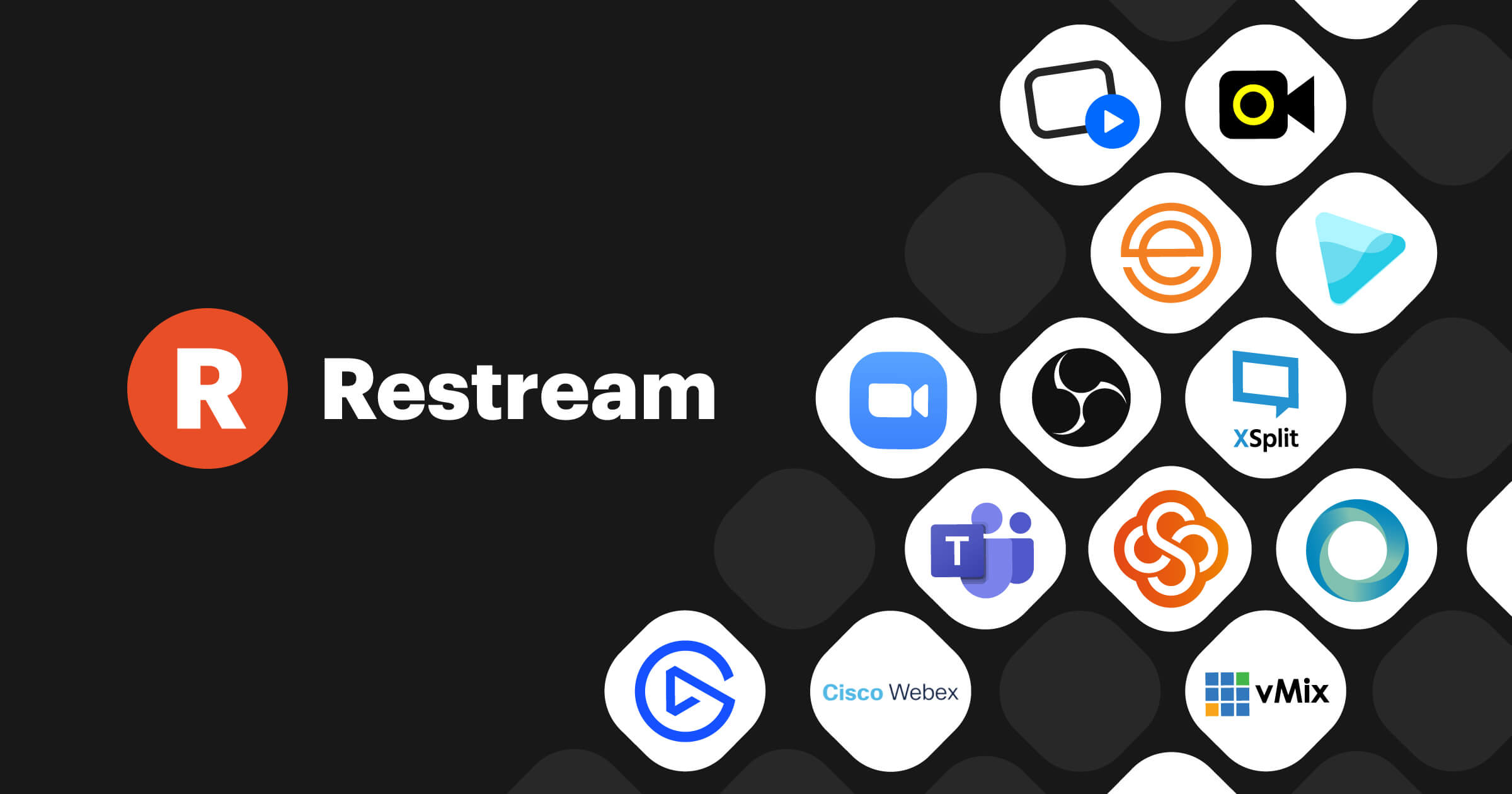Covid-19’un dünyayı sarstığı ve çalışma biçimlerini değiştirdiği bu dönemde görüntülü konuşma uygulamaları da büyük önem kazandı. Bunlardan biri olan Free Conference Call, video konferans uygulaması olarak meşhur ve kendini ispatlamış pek çok aplikasyonun arasından öne çıkmayı başardı. Peki Free Conference Call nedir? Gelin, yakından inceleyelim.
Free Conference Call nedir diye sorduğumuzda kolay bir toplantı aracı olduğu yanıtını alırız. Çevrim içi toplantıları ve video konferansları HD ses ve görüntü kalitesi, ekran paylaşımı gibi özelliklerle sunar. Uluslararası hizmete de açık olan bu uygulamanın en çok merak edilen özelliklerini ve kullanım şekillerini inceledik.
Free Conference Call Nedir?
- 19 yıldır faaliyet gösteren Free Conference Call, görüntü tabanlı bir çevrim içi toplantı uygulamasıdır. 1000 kişi kapasiteli olarak video konferans, sunum ve çevrim içi toplantı düzenleyebileceğiniz uygulamada ekran paylaşımı gibi özellikler de mevcuttur. Uygulama hesabı internet sitesi üzerinden kolayca açılabilir ve hizmetler rezervasyon gerektirmeden 7/24 kullanılabilir.
- Uygulamada gizli ücretler yoktur, istediğiniz uzunlukta görüşmeler yapabilirsiniz. Konferans görüşmesi katılımcıları standart yerel tarifeye göre ödeme yapar. 78 ülkede hizmet veren ve etkin olduğu ülke sayısını giderek artıran Free Conference Call, uluslararası müşterilere haftanın tüm günleri 24 saat boyunca mesaj ve e-posta destekli hizmet verir.
- Kullanıcıların veri güvenliğine de titizlikle dikkat eden Free Conference Call, veri şifreleme ve güvenlik duvarları başta olmak üzere sektörün güvenlik standartlarının da üzerine çıkmaya çabalar. Hem internet sitesi hem de mobil uygulama aracılığıyla hizmet sunar.
- Ayrıca Slack, Evernote, Dropbox gibi çok kullanılan ofis içi programlarla ve toplantı takvimi olarak kullanabileceğiniz Google Takvim ve Outlook Takvim ile entegrasyona sahiptir.
- Özetle, Free Conference Call kolay erişimi, kişi kapasitesi, ödüllü müşteri hizmetleri desteği, değişik servis sağlayıcıların sık kullanılan programlarıyla entegrasyon gibi özellikleri sayesinde video konferans uygulaması sektöründeki meşhur rakiplerine karşı adını duyuran bir hizmettir.
Free Conference Call Ücretli Mi?
Uygulama ücretsizdir. Ancak GSM operatörleri veri kullanımıyla ilgili standart kesintiler uygulayabilir. Eğer yeteri kadar mobil veri paketiniz varsa herhangi bir bedel ödemezsiniz fakat mobil veri paketiniz biterse operatörünüzün uyguladığı standart ücretlere tabi olursunuz.
Free Conference Call Nasıl Kullanılır?
Free Conference Call uygulamasıyla Türkiye içindeki ya da dünyanın dört bir yanındaki iş ortaklarınızla çevrim içi toplantılar ayarlayabilirsiniz ve iş verimliliğinizi sürdürebilisiniz. Uygulamayı kullanabilmek için bilgisayar ya da mobil cihaz ve internet bağlantısından başka bir şey gerekmez. Free Conference Call giriş işlemleri için şu adımları izleyin:
- Free Conference Call kullanımı için hizmetin resmi sitesine aşağıda göreceğiniz bağlantıya tıklayarak giriş yapın.
- Bir e-posta adresi ve şifre ile uygulama hesabınızı oluşturun, iş e-posta adresiniz ya da en sık kullandığınız adresinizle hesap açmanız faydalı olur.
- Uygulama hesabınız çok kısa bir sürede etkinleştirilir ve kullanmaya başlayabilirsiniz.
- Bunun yanı sıra uygulama Mac, Windows, Linux, Android ve iOS gibi işletim sistemleri tarafından da desteklenir ve masaüstü uygulaması olarak kullanılabilir. Mobil uygulamaları indirmek için gereken linkleri aşağıda görebilirsiniz.
- Masaüstü uygulamalarını yüklemek içinse aşağıda linki verilecek olan indirme sayfasının aşağısında göreceğiniz linklere tıklamanız gerekir.
- Uygulamayı yükledikten sonra hesap oluşturarak ya da halihazırdaki hesabınızla giriş yaparak Free Conference Call’u kullanmaya başlayabilirsiniz.
Gereken minimum işletim sistemi özellikleri aşağıdaki gibidir:
- Windows 7
- iOS 9.0 (ekran paylaşımı için 11.0)
- Android 4.0.1 (ekran paylaşımı için 5.0)
- Mac OSX 10.9
- Ubuntu 14.04 64 bit
Resmi internet sitesinde Free Conference Call hesabı oluşturmak için TIKLAYINIZ!
Uygulamayı Android cihazlara indirmek için TIKLAYINIZ!
Uygulamayı iOS cihazlara indirmek için TIKLAYINIZ!
Masaüstü uygulamalarını indirmek için TIKLAYINIZ!
Free Conference Call ile Nasıl Toplantı Yapılır?
Video ve sesli konferans düzenlemek için çeşitli seçenekler mevcuttur. Masaüstü uygulamasıyla toplantı düzenlemek için şu komutları takip edin:
- “Toplantı Düzenle”ye tıklayın, e-posta adresiniz ve şifrenizle giriş yapın.
- Katılımcılara toplantı tarihi ve saati ile arama numaranızı; erişim kodu, toplantı bağlantısı ve toplantı ID’siyle birlikte bildirin. (Bu bilgiler “Hesap Bilgileri” sayfasında bulunur.)
- Toplantının sesli bölümüne katılmak için “Toplantı Panosu”nda bulunan “Telefon”a tıklayın.
- Arama numarasını arayın, erişim kodunu sonunda pound veya kare (#) olacak şekilde girin. İsterseniz “Mikrofon ve Kulaklık”a ve sonrasında “Şimdi Bağlan”a tıklayarak VoIP ile toplantıya katılın.
Web Viewer’la toplantı düzenlemek için şu adımları izleyin:
- Chromebook’u kullanarak internet hesabınıza giriş yapın ve “Toplantı Duvarı”na gidin.
- Diğer katılımcılara arama numarası, erişim kodu ve toplantı bağlantısı ile tarih ve saati de içeren bildirimi göndermek için “Davet Et”e tıklayın.
- Katılım için “Telefon”a tıklayıp komutları izleyerek sesli bölüme katılın.
Video konferans için aşağıdaki adımları takip edin:
- “Toplantı Panosu”nda “Kamera”ya tıklayın.
- Telefondan aramak ve bilgisayarınızdan VoIP aracılığıyla aramak arasında seçiminizi yapın.
- Kameranın yeşil renge dönmesi yayının başladığı anlamına gelir.
Ekran paylaşımı yapmak için şu adımları izleyin:
- “Toplantı Panosu”nda “Oynat” yazısına basın.
- Paylaşmak istediğiniz içeriği seçin ve “Paylaşmaya Başla”ya tıklayın.
Toplantıyı kaydetmek için “Toplantı Panosu”na giderek “Toplantı Düzenle” > “Kaydet” adımlarını takip edin. Kayıt seçeneklerini, ses tercihlerini ve paylaşmak istediğiniz şeyleri seçin ve kaydı başlatın. Kaydetmek yerine her toplantı sonrası toplantı sahibine gönderilen detaylı katılım raporunu inceleyebilirsiniz.
İlginizi Çekebilir:
Netflix bilim kurgu filmleri! En iyi filmler
Vodafone Veri Yükleme Hızını 4 Kat Artırdı
Teknoloji Haber Bülteni DigiToll İçin Tıklayınız..