Hem eğitim sektöründe hem de çalışma hayatında, son dönemde uzaktan çalışma yöntemleri önem kazandı. Bu durum her kurumun kendine göre farklı bir görüntülü konuşma yöntemi seçerek kullanmasına sebep oldu. Biz de bu programlar içerisinde en çok tercih edilenlerden Zoom nasıl kullanılır sorusunun yanıtını sizler için derledik.
2020 yılı, beklenmedik ve hızlı bir şekilde tüm dünyayı etkisi altına alan koronavirüs sebebiyle insanları evlerine hapsederek başladı. Okulların kapanması ve hemen akabinde birçok iş yerinin faaliyetlerini durdurması sebebiyle, uzaktan eğitim ve evden çalışma sistemini tercih etmek kaçınılmaz oldu. Gerek okulların dersleri, gerekse şirketlerin toplantıları görüntülü görüşme programları üzerinden yapmak durumunda kalmaları bu programlara olan ilgiyi arttırdı. Özellikleri birbirinden farklı çok sayıda görüntülü konuşma programı var elbette ancak Zoom birçoklarına göre bir adım öne çıkıyor. Durum böyle olunca yanıtı en çok merak edilen sorulardan biri de şu oluyor: Zoom nasıl kullanılır? Gelin Zoom nasıl kullanılır sorusuna birlikte yanıt bulalım.
Zoom Nasıl Çalışır?
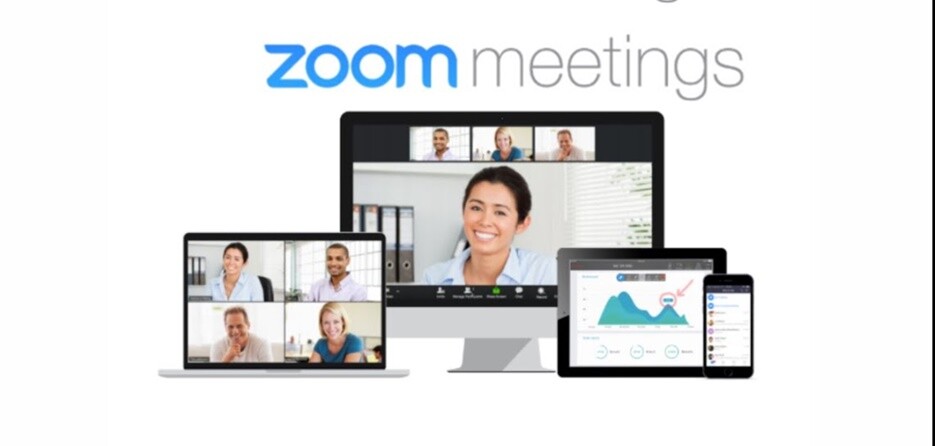
Zoom uygulaması cep telefonu ya da bilgisayar üzerinden kullanılabiliyor. Zoom’a zoom.us adresinden giriş yaptıktan sonra doğrudan buradan bir toplantıya katılabileceğiniz gibi, dilerseniz cep telefonu ya da bilgisayarınıza uygulamayı yükleyebilirsiniz. Uygulama üzerinden bir toplantıya katılmak için iki yolunuz var.
- Dilerseniz üye girişi yapmadan “Join a meeting” seçeneği üzerinden, katılacağınız toplantının sizinle paylaşılmış olan numarasını yazarak görüşmeye katılabilirsiniz.
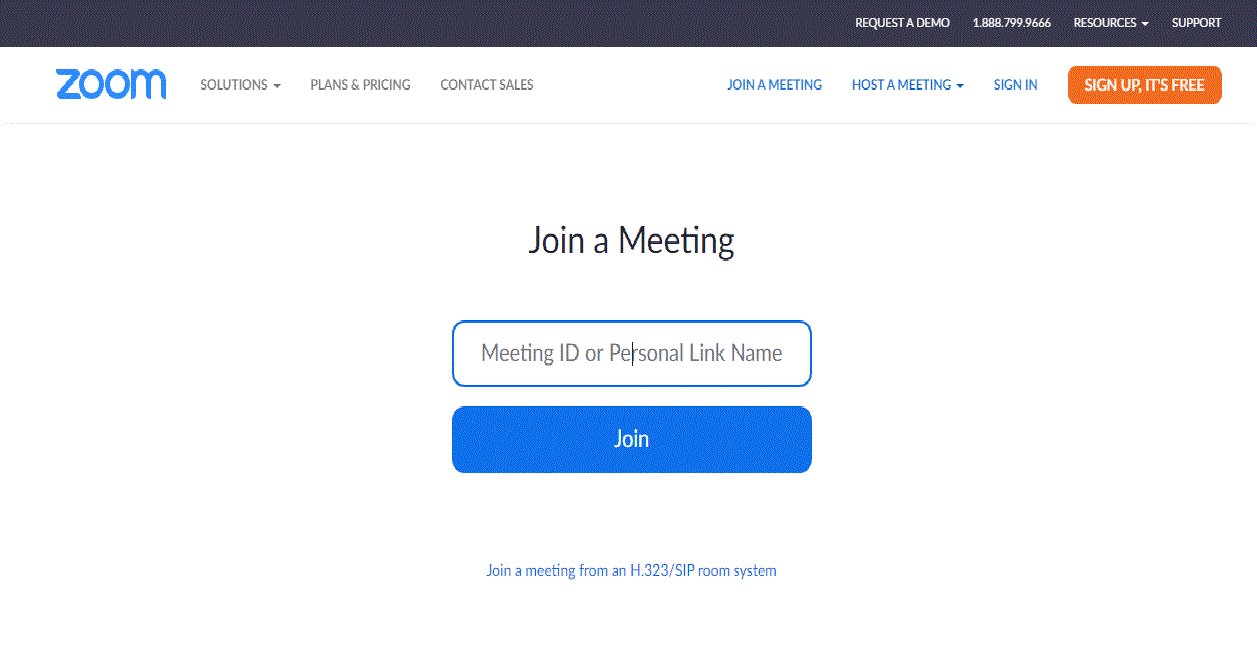
- Diğer bir seçenekte ise sisteme ücretsiz üye olabilirsiniz. Mail adresi ve şifre ile giriş yapabileceğiniz gibi; Facebook, Google ya da SSO hesaplarınız üzerinden de giriş yapabilirsiniz.
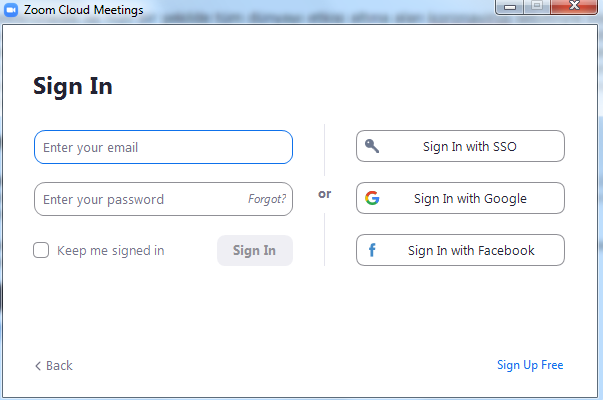
- Giriş yaptıktan sonra karşınıza aşağıdaki ekran gelecektir.
- Gelen ekrandan “New Meeting” seçeneği ile görüşme başlatabilir ve katılmasını istediğiniz kişileri davet edebilirsiniz.
- Toplantıya katılacak kişilere mail ile davet gönderebilirsiniz ya da sistemin ürettiği toplantı ID’sini katılımcılar ile paylaşarak görüşmeye katılmalarını sağlayabilirsiniz.
- “Join” ile davet edildiğiniz bir toplantıya katılabilir.
- “Schedule” ile ileri tarihli bir toplantı planlayabilirsiniz.
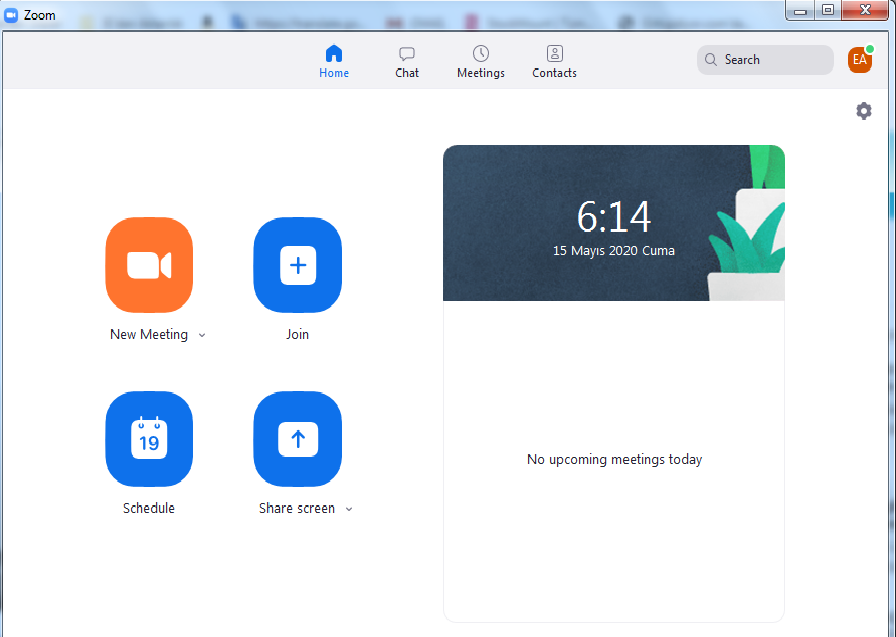
Zoom’a giriş yapmak için TIKLAYINIZ!
Zoom Uygulama Ayarları Nasıl Yapılır?
Zoom uygulaması üzerinden görüşmeye başladıktan sonra kullanmak isteyeceğiniz başlıca ayarlara bir bakalım;

- Görüşmeye başladıktan sonra sesinizin karşı tarafa gitmesini istemediğiniz durumlar için mikrofon işaretine yani “Mute” seçeneğine tıklayabilirsiniz. Sesi tekrar açmak istediğinizde de yine aynı yere tıklamanız gerekiyor. Birçok kullanıcı Zoom’da ses gelmiyor yönünde şikayette bulunuyor. Eğer ses ile ilgili sorun yaşıyorsanız mikrofon ikonu yanındaki ok işaretine tıkladığınızda açılacak olan pencereden “audio settings”i seçerek mikrofon ve hoparlör ayarlarınızı kontrol edebilirsiniz.
- Zoom uygulaması kamera kapatma seçeneği de sunuyor. Ses gibi görüntünüzü de “Stop Video” seçeneği ile kapatıp sonrasında yeniden açabilirsiniz. Dilerseniz görüşme boyunca kameranızı kapalı tutabilirsiniz.
- Bir toplantıya katılacaksınız ancak bulunduğunuz ortam dağınık ya da karşı taraftan görünmeye pek uygun değil. Bu durumda Zoom arka plan değişikliği seçeneğini kullanabilirsiniz. Sol alt köşede bulunan video ikonu yanındaki ok işaretine tıkladığınızda açılan pencereden “Choose Virtual Background” seçeneği ile arka plan için bir görsel seçebilirsiniz.
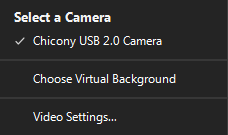
- Participants seçeneği ile katılımcılar ile ilgili değişiklikler yapabilirsiniz. Örneğin sayfanın altında bulunan “Mute All” seçeneği ile tüm katılımcıların sesini kapatabilir, “Unmute All” seçeneği ile tüm katılımcıların sesini açabilirsiniz. Katılımcıların kendi seslerini açmalarını engellemek için “Allow Participants to Unmute Themselves” ibaresi yanındaki tik işaretini kaldırmanız gerekiyor.
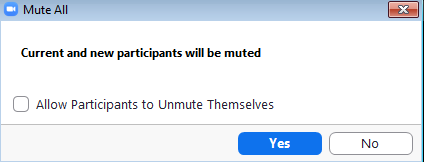
- Zoom ekran paylaşımı yapmanıza da imkan tanıyor. “Share Screen” seçeneği ile toplantı sırasında kendi ekranınızda açacağınız dosyaları katılımcıların görmesini sağlayabilirsiniz.
- Sesli dosyalarda sesin karşı tarafa ulaşması için “Share computer sound” ibaresini işaretlemeyi unutmayın.
- Ekran paylaşımı yaparken beyaz tahta da kullanıp anlatmak istediklerinizi anlık yazılı olarak karşı tarafa iletebilirsiniz. Çeşitli işaretlerle özellikle belirtmek istediğiniz noktalara dikkat çekebilirsiniz. Zoom çoklu ekran deneyimi sayesinde ekranınızdaki bilgileri paylaşırken katılımcıları da karşınızda görmeye devam edersiniz.
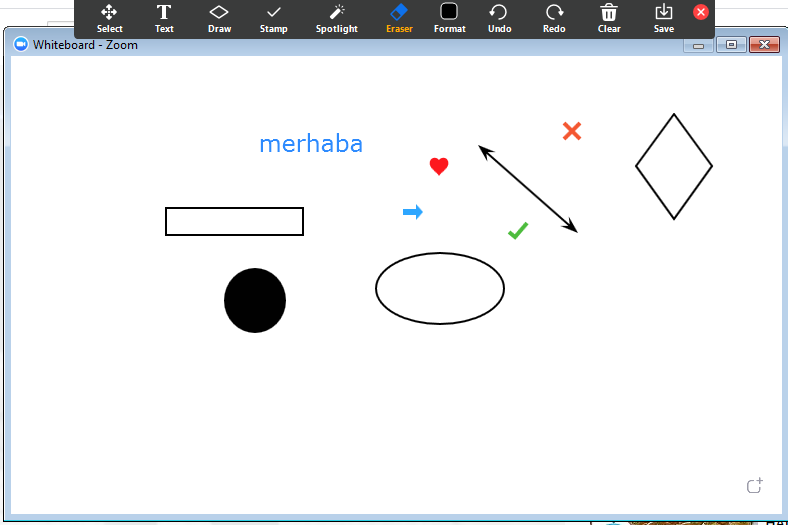
- Chat seçeneği ile tüm kullanıcılara ya da seçeceğiniz kullanıcıya yazılı mesajlarınızı anlık olarak iletebilirsiniz.
Zoom Uygulaması Güvenli mi?
Güvenlik aslında sadece Zoom ile ilgili bir konu değil, halihazırda kullanılan programlar içinde yüzde yüz güvenli bir uygulama yok. Ancak son dönem hakkında çıkan haberler sebebiyle Zoom, kişilerde güvenlik kaygısı yarattı. Hatta uygulamayı kullanmaktan vazgeçen kullanıcılar da mevcut.
Zoom ile ilgili güvenlik endişesi, programa üye olan kişilerin kredi kartlarından ücret kesildiğine dair haberlerin çıkması sonucu oluştu ve haksız bir endişe de değildi. Zoom uygulamasının güvenliği ile ilgili olumlu ve olumsuz farklı görüşler mevcut ancak yüzde yüz güvensiz olduğu yönünde kesin bir bilgi de yok. Zoom’un alternatifi olan programların da açıkları olabileceği göz önüne alınarak, bazı noktalara dikkat etmek güvenli bir kullanım sağlayabilir.
- Toplantının yöneticisi olan kişinin şifreli bir oturum açması gerekiyor. Böylece tanınmayan ve kötü niyetli kişilerin toplantıya davetsiz katılması engellenmiş olur.
- Antivirüs yazılımlarını kullanmak ve bilgisayarları güncel tutmak da güvenlik konusunda elzem durumda.
- Uygulamanın ücretli sürümüne kayıt olurken sanal kredi oluşturmak da önemli bir güvenlik adımı olacaktır.
Zoom Uygulaması Ücretli mi?
Zoom uygulamasında 100 kişi ve 40 dakikalık görüşme ile sınırlı olmak üzere ücretsiz kullanım sağlanabiliyor. Daha fazla kişi ile, daha uzun sürelerde görüşme yapabilmek için 14.99 USD’den başlayan planlardan birini satın almanız gerekiyor.
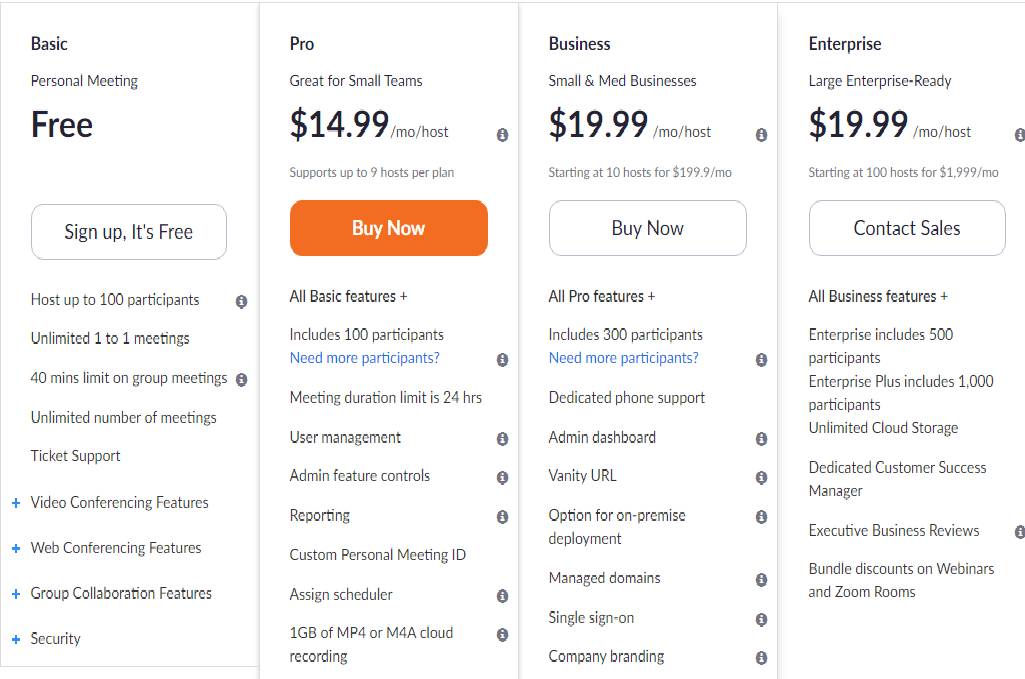
İlginizi Çekebilir:
Ücretsiz 10 Video Konferans Uygulaması LİSTE
Zoom’a Alternatif Olabilecek Video Görüşme Programları
WhatsApp Görüntülü Konuşma En Fazla Kaç Kişi ile Yapılabilir?
Messenger Rooms Nasıl Kullanılır? Detaylı Anlatım
Google Duo Nedir? Nasıl Görüntülü Sohbet Edilir?
Tekno Safari YouTube kanalına abone olmak için tıklayın.
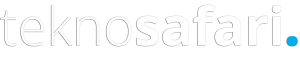

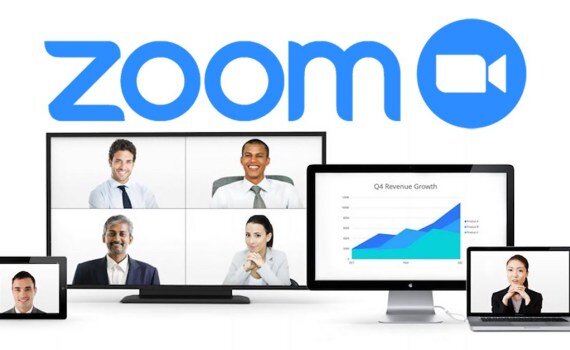
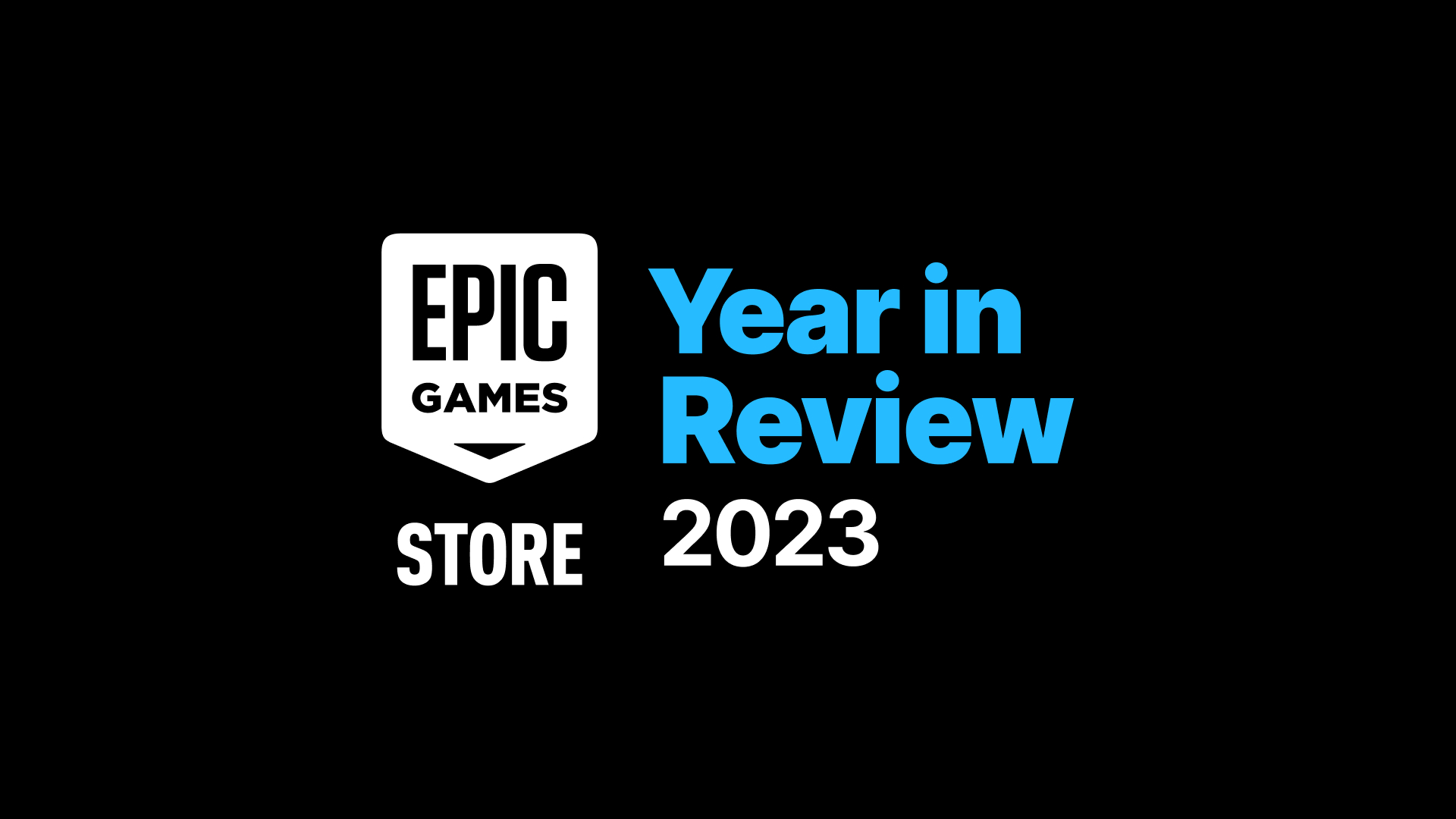
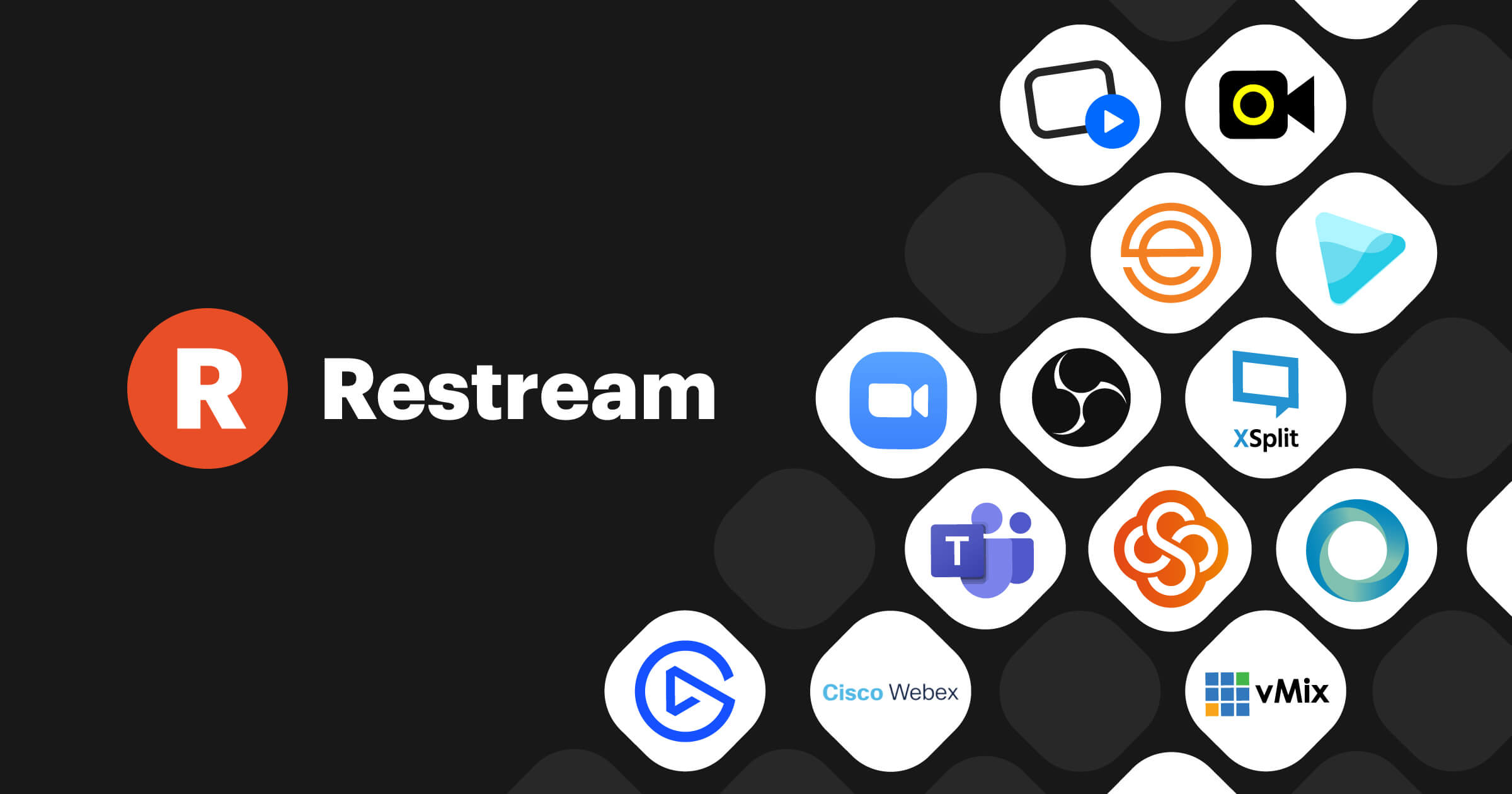

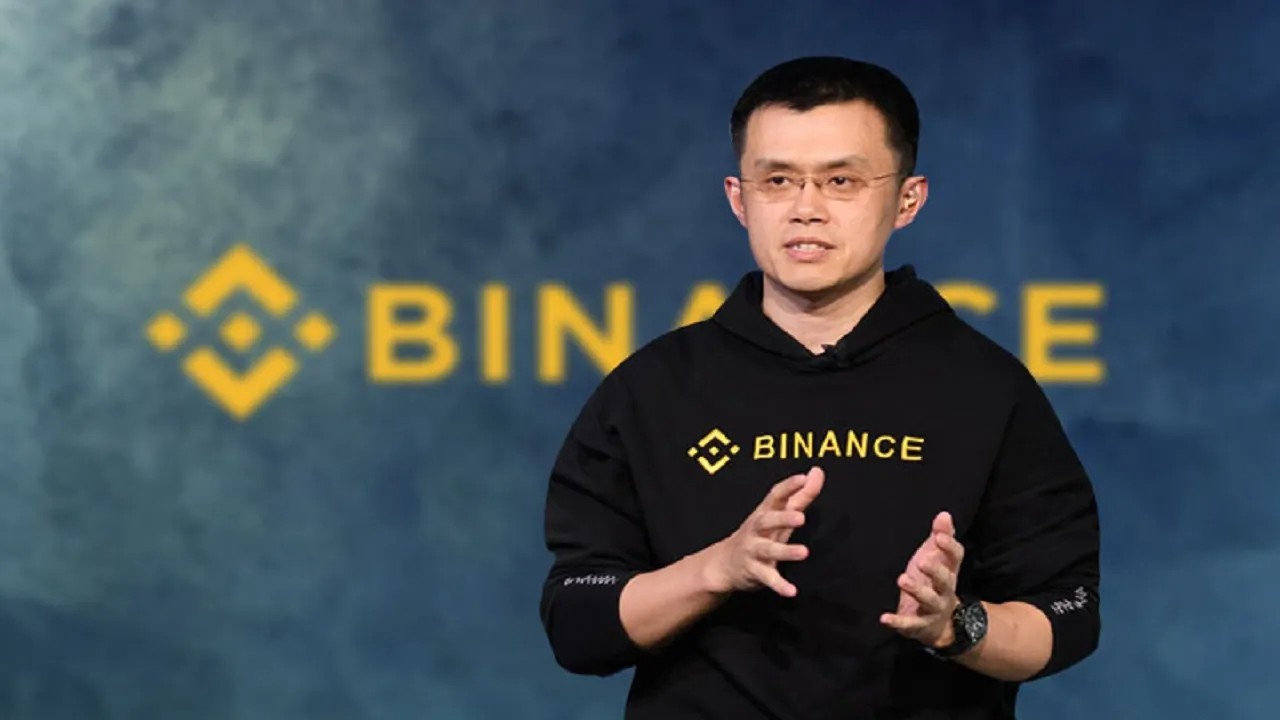


Bu konuyla ilgili daha detaylı bir video çekecke misiniz?
başkalarıyla nasıl chatlaşabiliyoruz? başkalarına nasıl ulaşabiliriz?
nasil kendi zoomumuzu acariz
Ben ayarlarda daha derse girmeden videomu kapatıyorum ama derse girdigimde video açik durumda