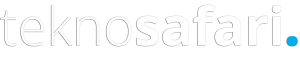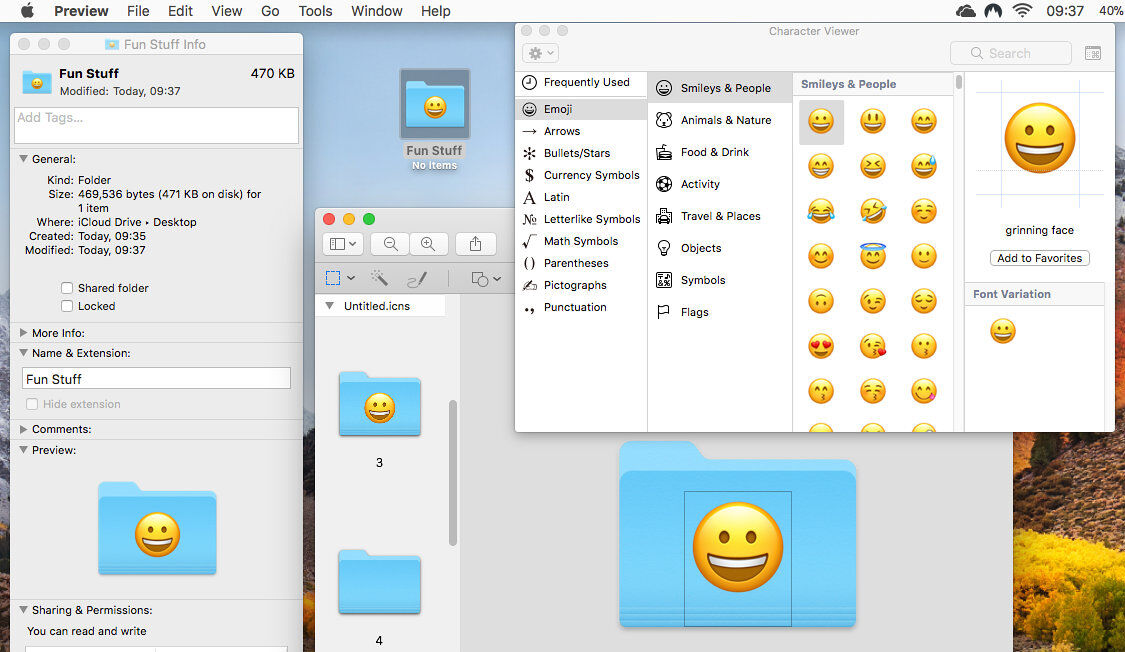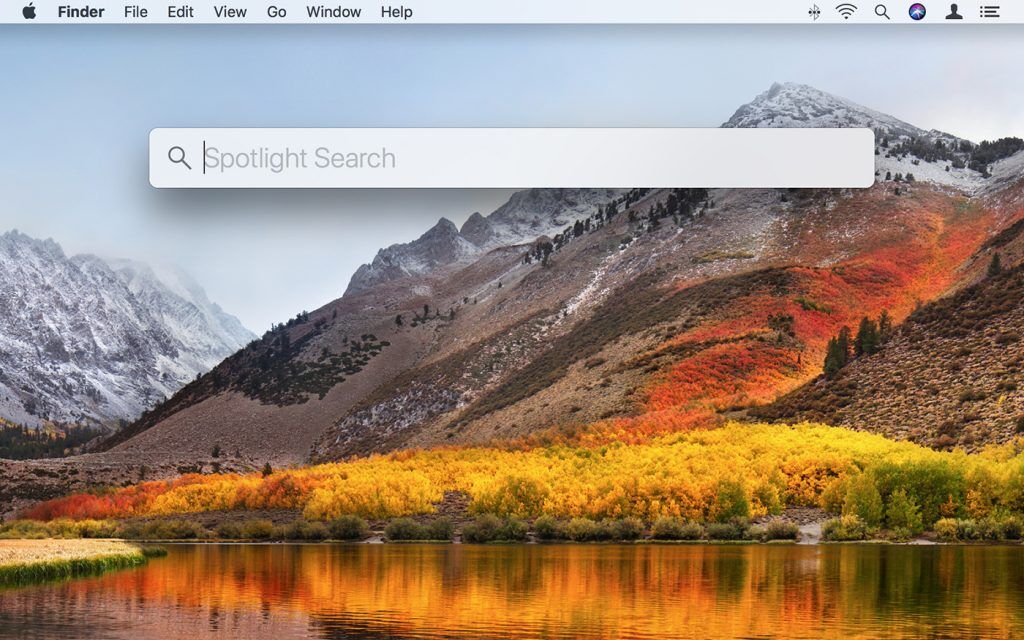Apple Mac dünyasında yeni olun veya yıllardır kullanıcısı olun, birçok kullanıcın bilmediği pek çok gizli özellik ve kısayol var. Bu ipucu ve püf noktaları deneyiminizi daha verimli hale getirebilir. İşte hayatınızı kolaylaştıracak Mac kısayolları ve özellikleri
Birçok kullanıcı kullandığı cihazların ya çok az özelliğini biliyor ya da birçoğunu kullanmıyor. Bu özellik ve kısayollar bazı durumlarda gerçekten hayat kurtarıcı olabiliyor. Hele ki acil ve önemli bir işiniz varsa… MacBook Pro, MacBook Air, iMac veya Mac Pro kullanıcıları için hayatı kolaylaştıracak Mac kısayolları ve özellikleri haberimizde.
Apple Mac‘inizin yapabileceğini bilmediğiniz özellikleri ve hayatınızı kolaylaştıracak kısayollar için 10 ipucu ve püf noktasını aşağıda derledik.
1. Masaüstü klasörlerinizi emojiye dönüştürün
İstediğiniz klasörleri istediğiniz emojiye dönüştürerek masaüstü klasör simgelerinizi ayırt etmeyi kolaylaştırın. Bunu nasıl yapacağız?
- Masaüstünüzde Dosya> Yeni klasör‘ü tıklatarak bir klasör oluşturun.
- İstediğiniz emoji için Google Görsel araması yapın.
- İstediğiniz görüntüyü masaüstünüze kaydedin.
- Önizlemede açmak için görüntüyü çift tıklatın.
- Görüntüyü saydam hale getirmek için, işaretleme simgesine basın (sihirli bir değnek gibi görünür), görüntünün arka planını tıklayın ve Düzenle> Kes‘i tıklatın.
- İşaretleme simgesini tekrar tıklayın ve emoji’nin etrafında bir kutu oluşturun.
- Düzenle’yi tıklayın, tümünü seçin. Command + C tuşlarına basın.
- Masaüstünüzde oluşturduğunuz emoji yapmak istediğiniz klasöre geri dönün ve sağ tıklayın.
- Bilgi Al‘ı tıklatın.
- Açılan ekranda mavi klasör simgesini tıklayın ve Command + V tuşlarına basın. İstediğiniz emoji mavi klasör simgesinin yerine gelmiş olmalı.
2. Mac’iniz kilitlendiğinde şifrenizi sıfırlayın
Mac şifrenizi mi unuttunuz? Korkmayın – MacOS’ta Mac’inize tekrar giriş yapmanın iki yerleşik ve kolay yolu vardır. Mac şifre sıfırlama ve değiştirme için izleyebileceğiniz adımlar şu şekilde:
Kurtarma Modu:
- Öncelikle Mac’inizi kapatın.
- Command + R tuşlarını basılı tutun ve ardından güç düğmesine basın. Ekranda Apple logosunun altında bir ilerleme çubuğu görünene kadar Command + R tuşlarını basılı tutun. Mac’iniz Kurtarma Modunda açılacak.
- Menü çubuğunda, Yardımcı Programlar> Terminal‘i tıklayın. Bir pencere açılacak ve bir kelime olarak tırnak işaretleri olmadan “resetpassword” yazın ve Return tuşuna basın.
- Terminal pencerelerini kapatın, karşınıza parola sıfırlama penceresi gelecek. Mac’inizdeki tüm kullanıcı hesaplarını içeren liste karşınıza çıkar. (Yalnız hesabınızın şifresini sıfırlarsanız, diğer kullanıcılar için de yeni bir şifre belirlemeniz gerekir.)
Apple kimliğiniz (Apple ID):
- Mac açılısında birden fazla yanlış kullanıcı şifresi girerseniz Apple kimliğiniz için sıfırlamak isteyip istemediğiniz sorulabilir. Veya bu işlemi yapmak için şifre metin alanında yer alan soru işareti simgesini kullanabilirsiniz.
- Apple kimliği e-posta adresinizi ve şifrenizi girin. Açılır bir uyarı ile şifrelerinizi saklayan yeni bir anahtarlığın oluşturacağını bildirir. Tamam’ı tıklayın.
- Kullanıcı hesabınız için yeni şifre oluşturmak üzere gelen ekranlardaki adımları takip edin.
3. Spotlight’ta hesaplamalar ve para birimi dönüştürme işlemleri yapın
Mac’in az kullanılan özelliklerinden olan Spotlight, nasıl kullanacağını bildiğinizde size daha hızlı hizmet sunan bir araçtır. Örneğin, Spotlight’ı hesap makinesi olarak ve para birimini dönüştürmek için kullanabilirsiniz.
Spotlight’ı açmak için menü çubuğunun sol üst köşesinde bulunan büyüteç simgesini tıklayın veya klavyenizdeki Command + Boşluk tuşuna basın. Hesap makinesi olarak kullanmak için, hesaplamak istediğiniz şeyi arama çubuğuna yazın (örneğin, “808 + 108/2”) ve yanıt arama sonucu olarak görünecektir.
Spotlight’ı para birimi dönüştürücüsü olarak kullanmak için, dönüştürmek istediğiniz tutarı para birimi simgesiyle (örneğin, $100 veya £100) yazın ve Yahoo’dan alınan verilerle para biriminin sizin para biriminizde ki karşılığını verir.
4. PDF veya Posta uygulamasında belgeleri imzalayın
Eğer bir PDF veya posta belgesi aldıysanız bunu yazdırıp, imzalayıp ve tekrar taratıp yollamanıza gerek kalmaz. Mac’iniz direk cihazınızda bu belgeleri imzalamaya izin verir.
- PDF’nin üzerine gelin, sağ üstte aşağı ok bulunan düğmeyi tıklayın ve Biçimlendirme‘yi tıklayın.
- Üstte imza gibi görünen kutuya tıklayın.
- Fare ile imza atmak için Dokunmatik Yüzey(Trackpad)‘e; kamera ile beyaz kağıda attığınız imzayı aktarmak için Kamera‘yı seçin. Ayrıca sonradan kullanmak için imzayı kaydedebilirsiniz.
5. Klavyenizden emoji yazın
Artık emojiler sadece telefonlar için değil bilgisayar ortamında da kullanılabilmektedir. Bunu kullanmak için menü çubuğuna gidin ve Düzenle > Emoji ve Semboller‘i tıklayın. Burada emoji ve sembolleri içeren bir kutu görünür istediğinizi oradan seçip kullanabilirsiniz. Bunu isterseniz de Control + Command + Boşluk kısayolu ile de yapabilirsiniz.
6. İki uygulamayı yan yana görmek için Bölünmüş Görünüm’ü kullanın
Bölünmüş Görünüm ile Mac’iniz, yeniden boyutlandırmak zorunda kalmadan ve diğer uygulamaların dikkatini dağıtmadan iki uygulamada yan yana çalışmanıza olanak tanır.
- MacOS Catalina’da pencerenin sol üst köşesine gidin veya yeşil renkli tam ekran düğmesine basılı tutun.
- Menüden Pencereyi Ekranın Soluna Döşe‘yi veya Pencereyi Ekranın Sağına Döşe‘yi seçin, pencere ekranın o tarafına gelecektir.
- Bölünmüş ekrandan çıkmak istediğinizde klavyenizdeki Esc tuşuna basın.
7. İstediğiniz her şey için bir klavye kısayolu oluşturun
Apple Mac ile istediğiniz herhangi bir menü seçeneğine erişmek için kendi kısayolunuzu da oluşturabilirsiniz. Mac kısayolları bu şekilde kişiselleştirilebilir.
1. Sistem Tercihleri> Klavye> Kısayollar> Uygulama Kısayolları‘na gidin ve + simgesini tıklayın.
2. Menü komutunun adını, istediğiniz uygulamayı ve klavye kısayolunu seçmenizi sağlayan bir kutu açılır.
3. İşiniz bittiğinde Ekle‘ye dokunun.
8.Ses ayarlamalarını daha ayrıntılı yapın
Bazen uygulamalara göre sesler arasında büyük ses farklılıkları olabilir. Ses yüksekliklerini kısmak istiyorsanız, ses seviyesini artırma veya azaltma tuşuna basarken Option + Yukarı Ok Tuşu basılı tutun. Bu kısayol ses seviyesini daha ayrıntılı bir şekilde ayarlamanız için ses kutusu penceresinin açacaktır.
9. Fazla dosyayı aynı anda yeniden adlandırın
Mac’inizde dosyalara isim verirken tek tek vermenize gerek kalmaz. Bunu toplu halde yapmak için Mac kısayolları size imkan tanıyor. Finder’a gidin ve bir dosyayı seçip Shift tuşuna basılı tutup diğerlerini de secin. Sağ tıklayın ve X Öğeyi Yeniden Adlandır yazan seçeneği seçin. Ardından o dosyalara vermek istediğiniz ismi tek tıkla toplu olarak değiştirebilirsiniz.
10. Menü çubuğunu gizleme veya özelleştirme
Mac’inizde ihtiyacınız olmadığı sürece menü çubuğunu görmek istemiyor musunuz? Sistem Tercihleri> Genel‘e gidin ve Menü çubuğunu otomatik olarak gizle ve göster‘i tıklayın.
Ayrıca menü çubuğunu değiştirmek istiyorsanız Command tuşuna basılı tutarak simgeleri farklı yere taşıyabilir veya hepsini kaldırabilirsiniz.
Teknoloji Haber Bülteni DigiToll İçin Tıklayınız..
İlginizi çekebilir: