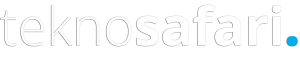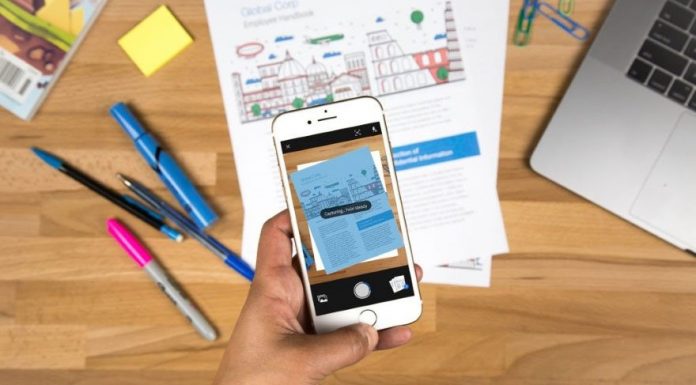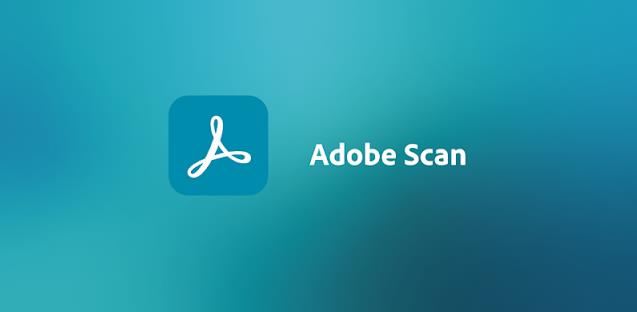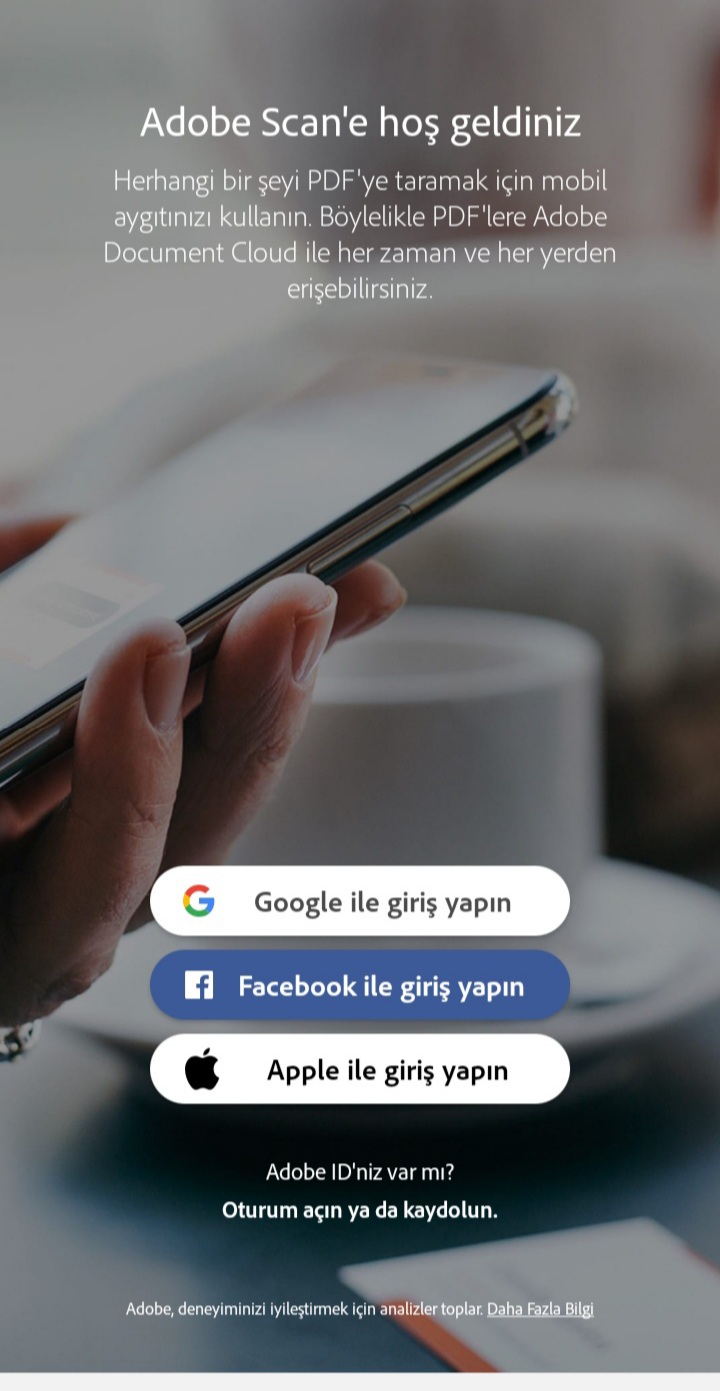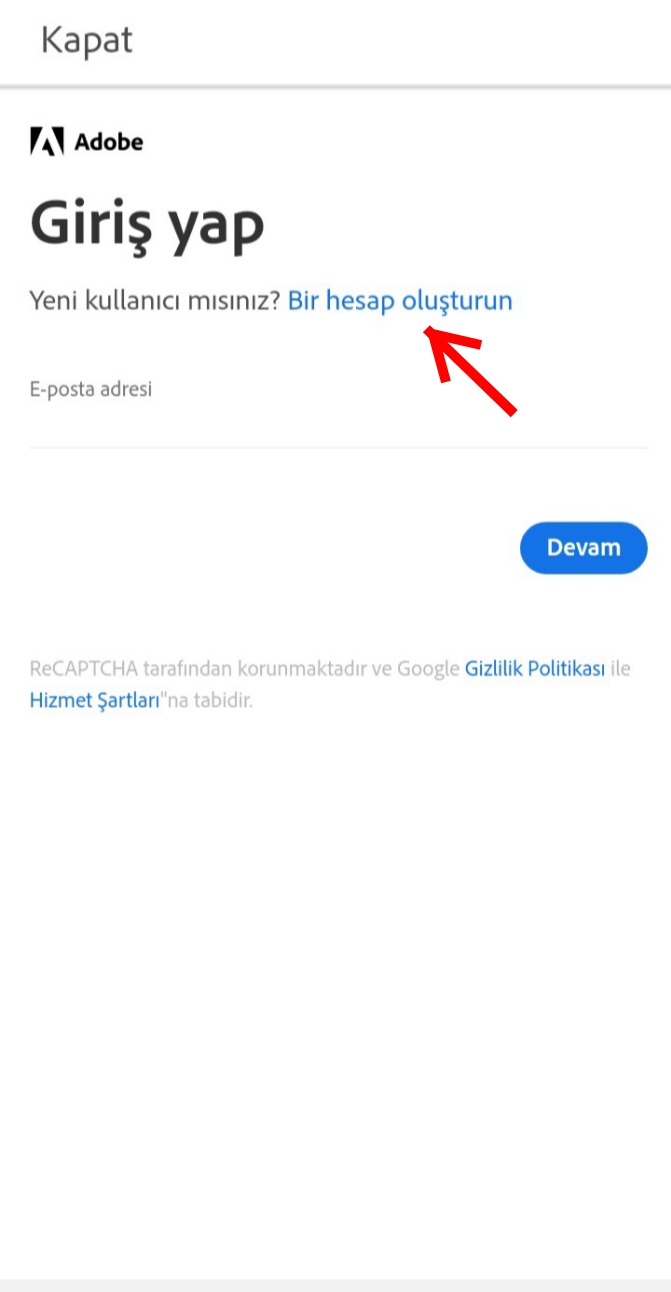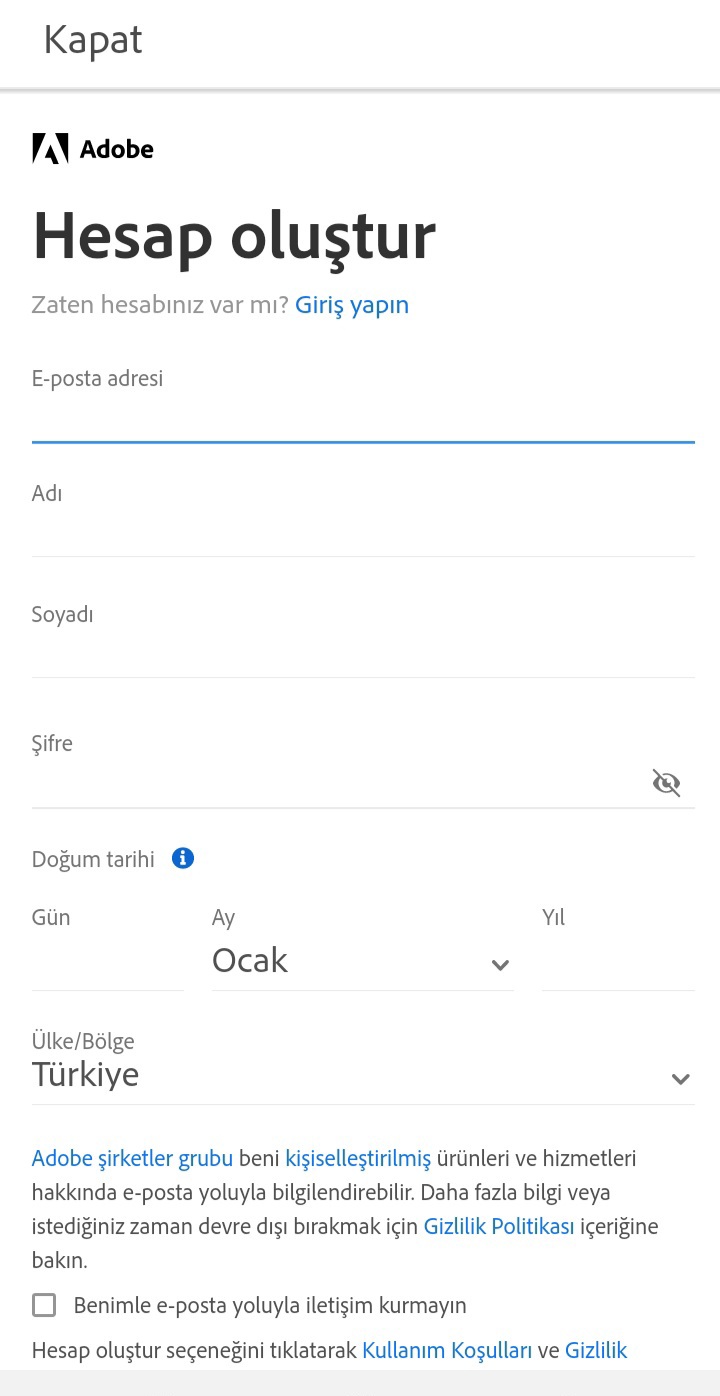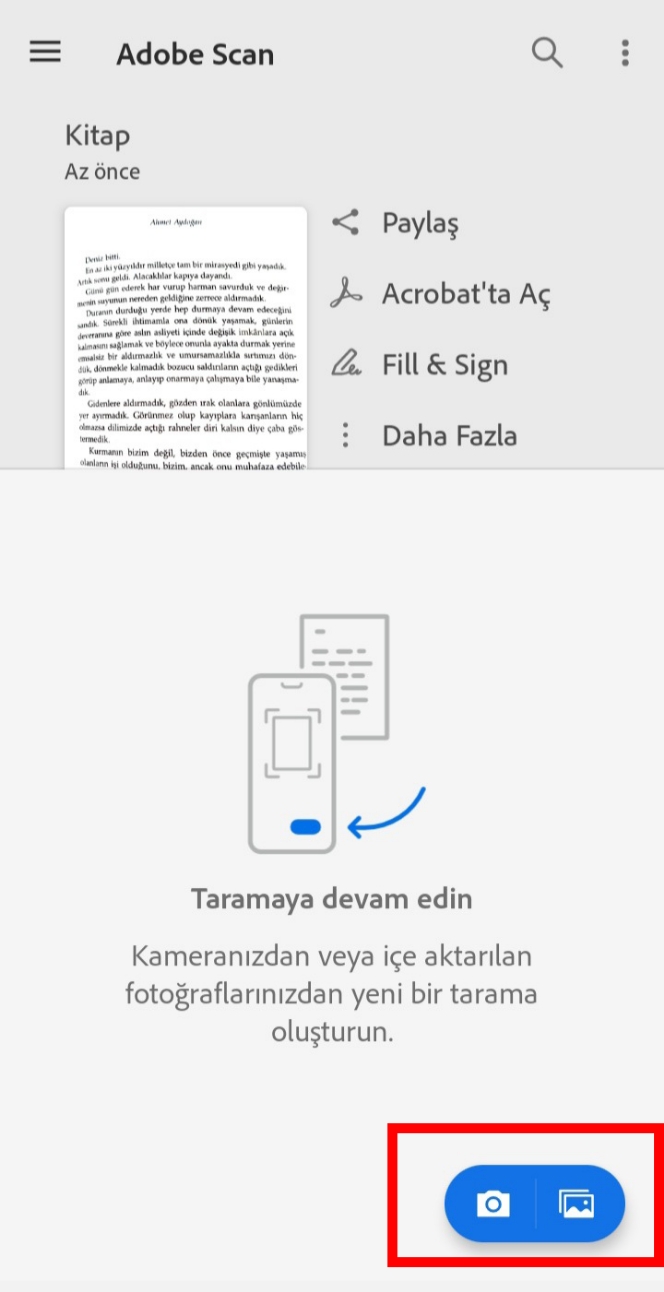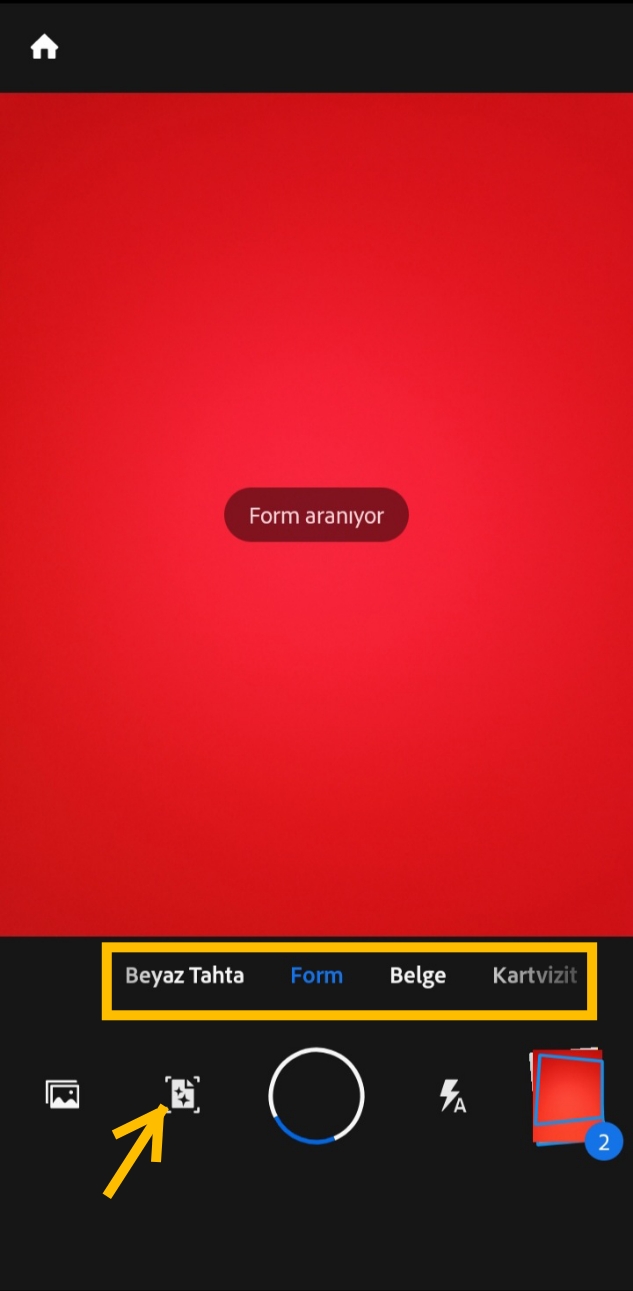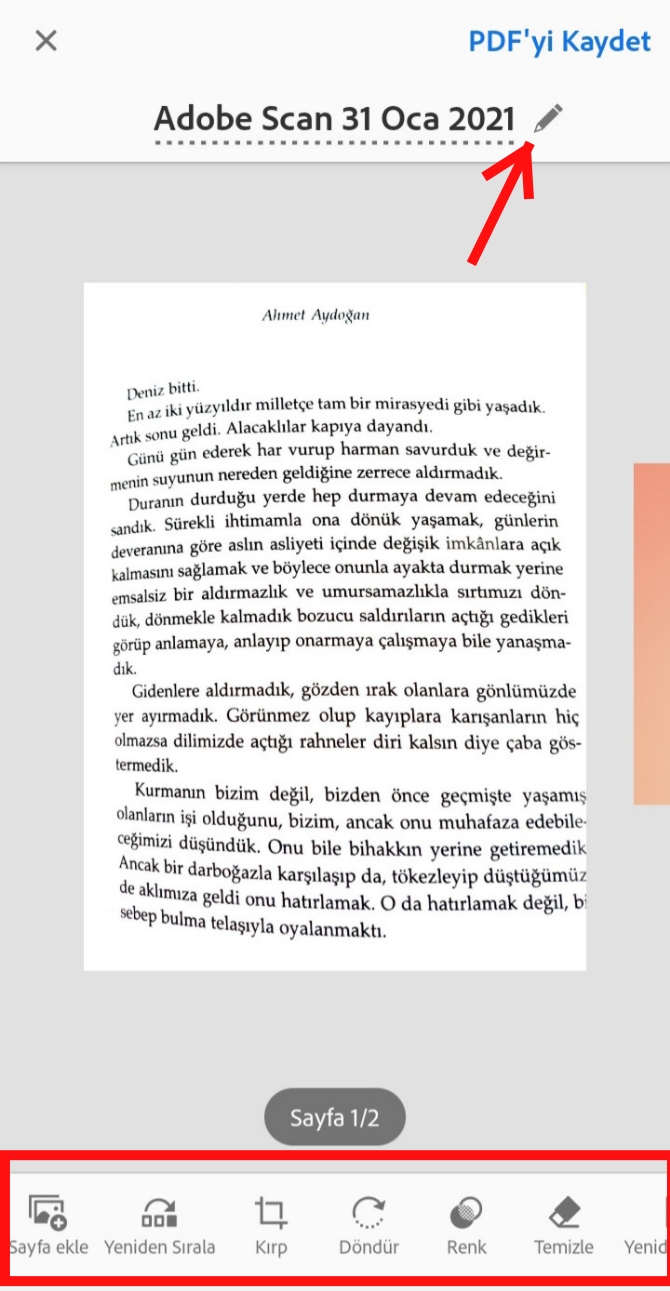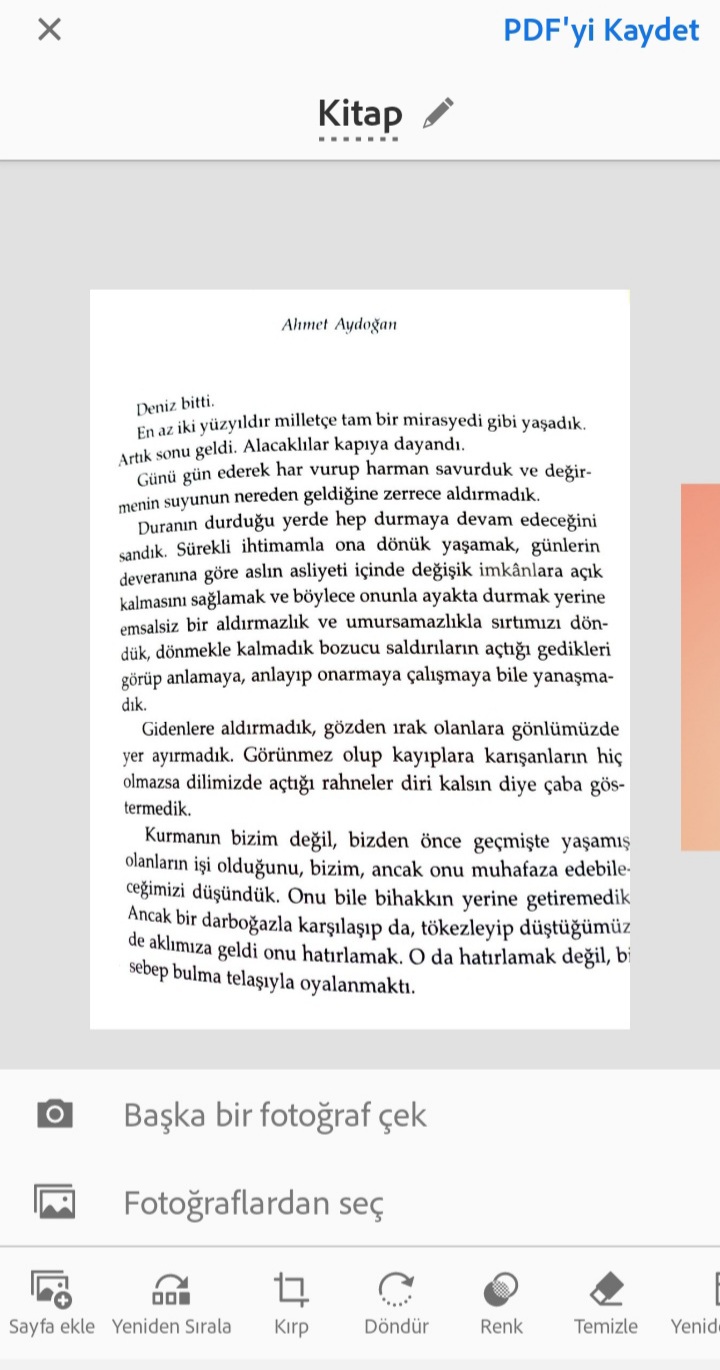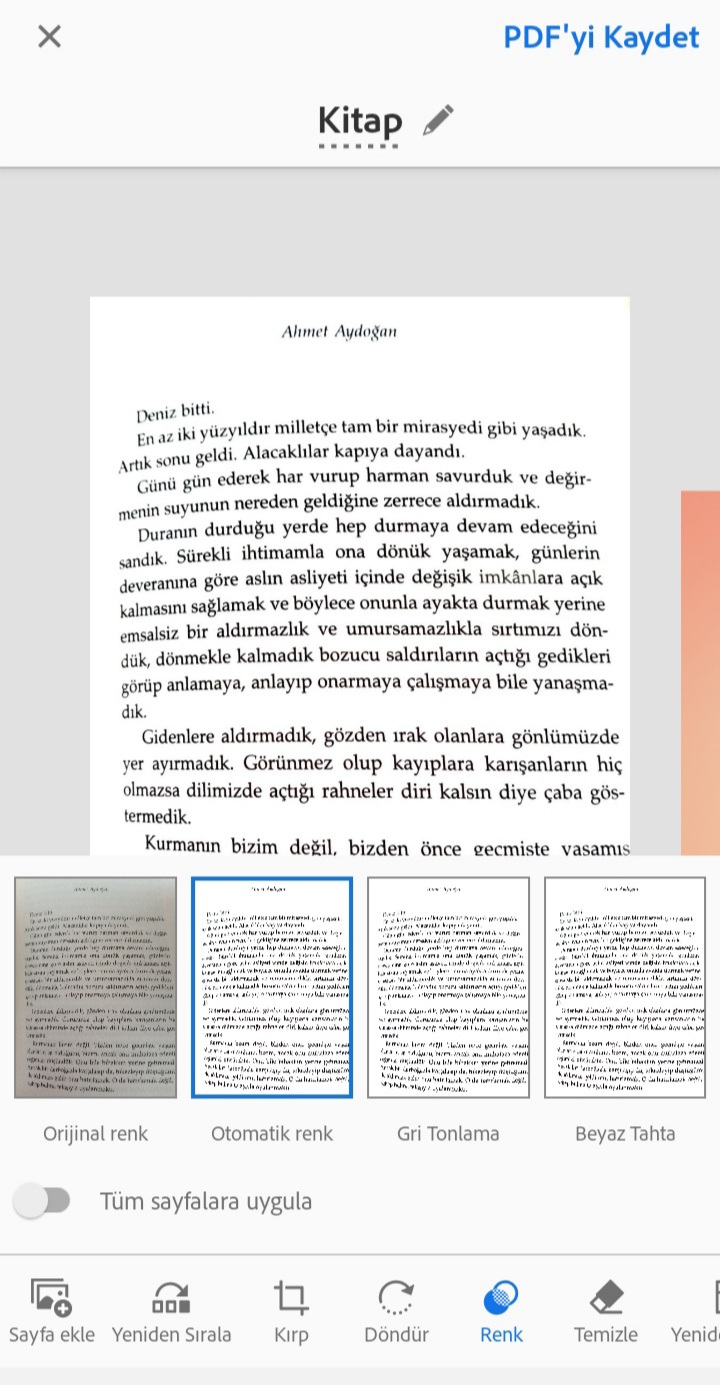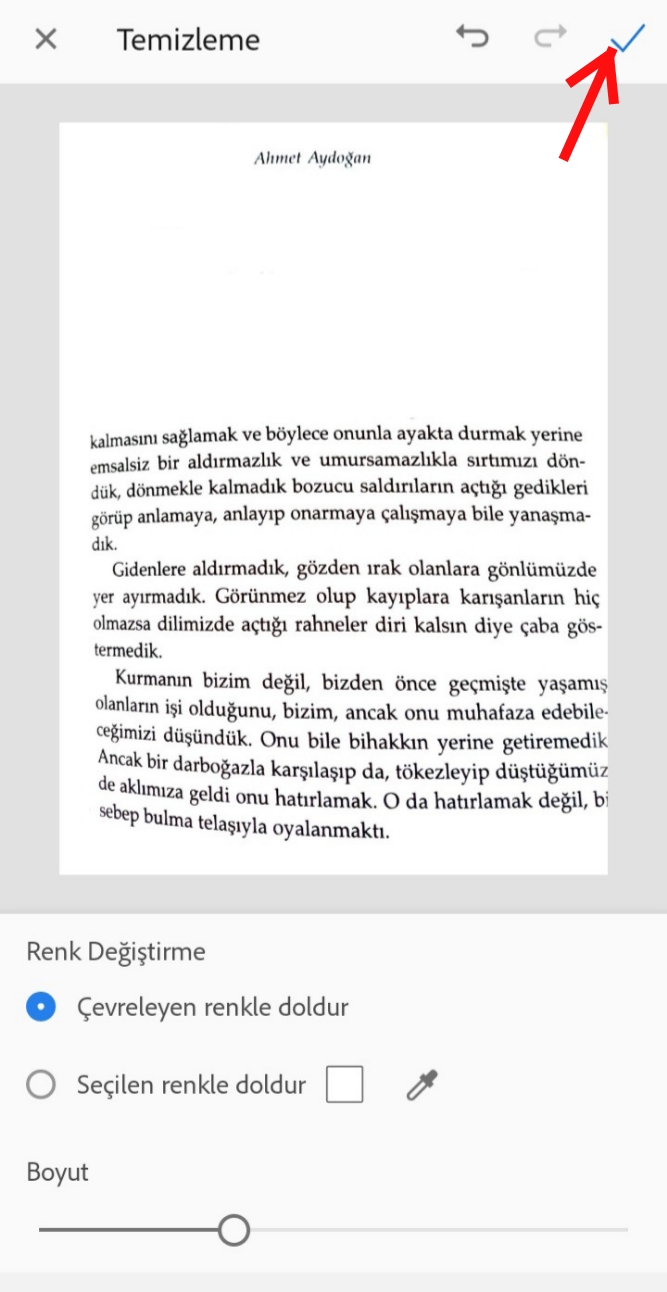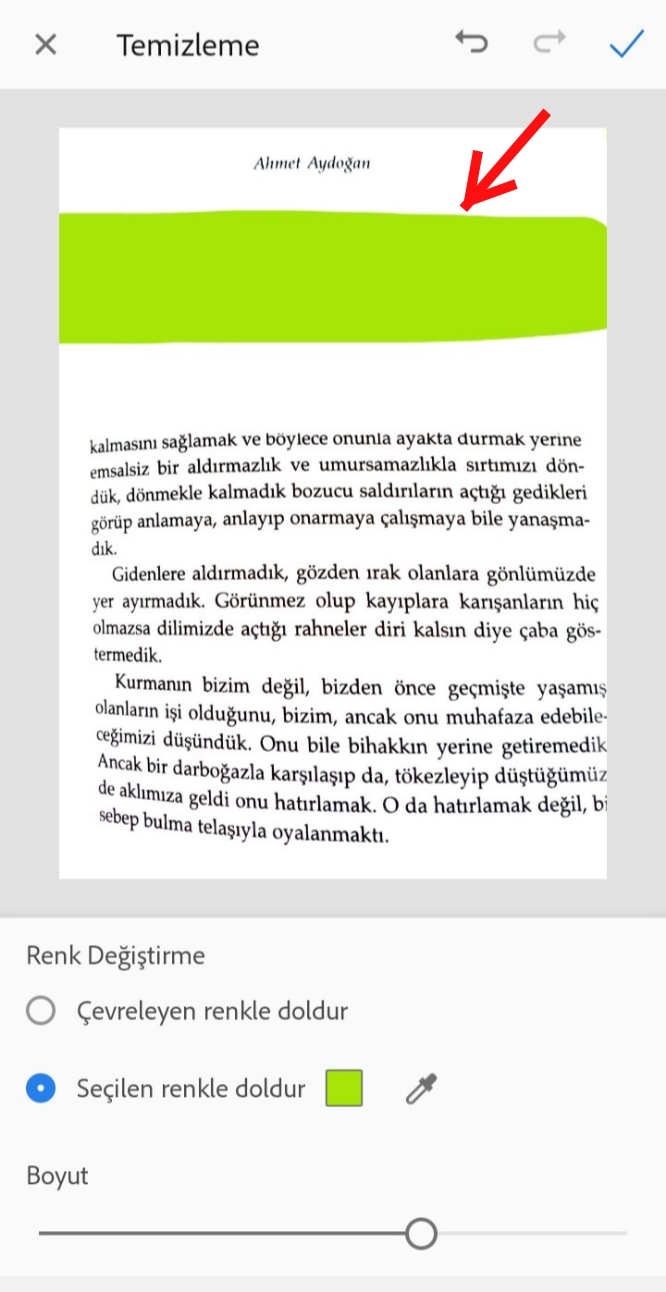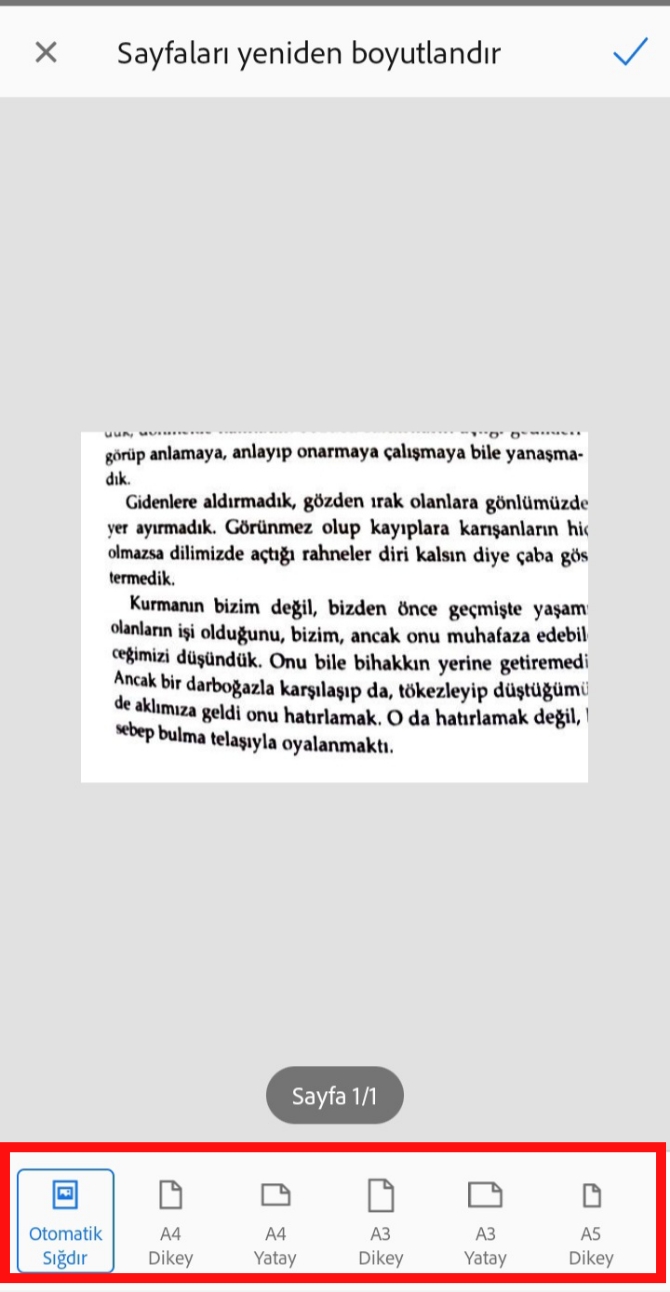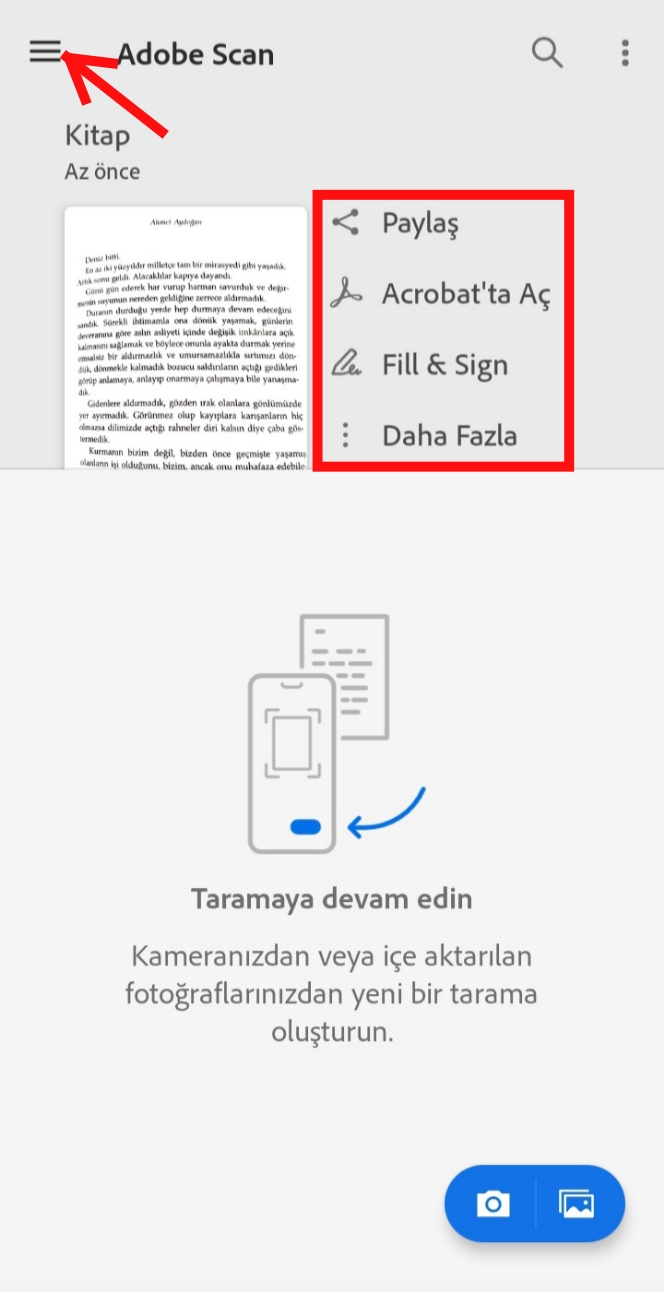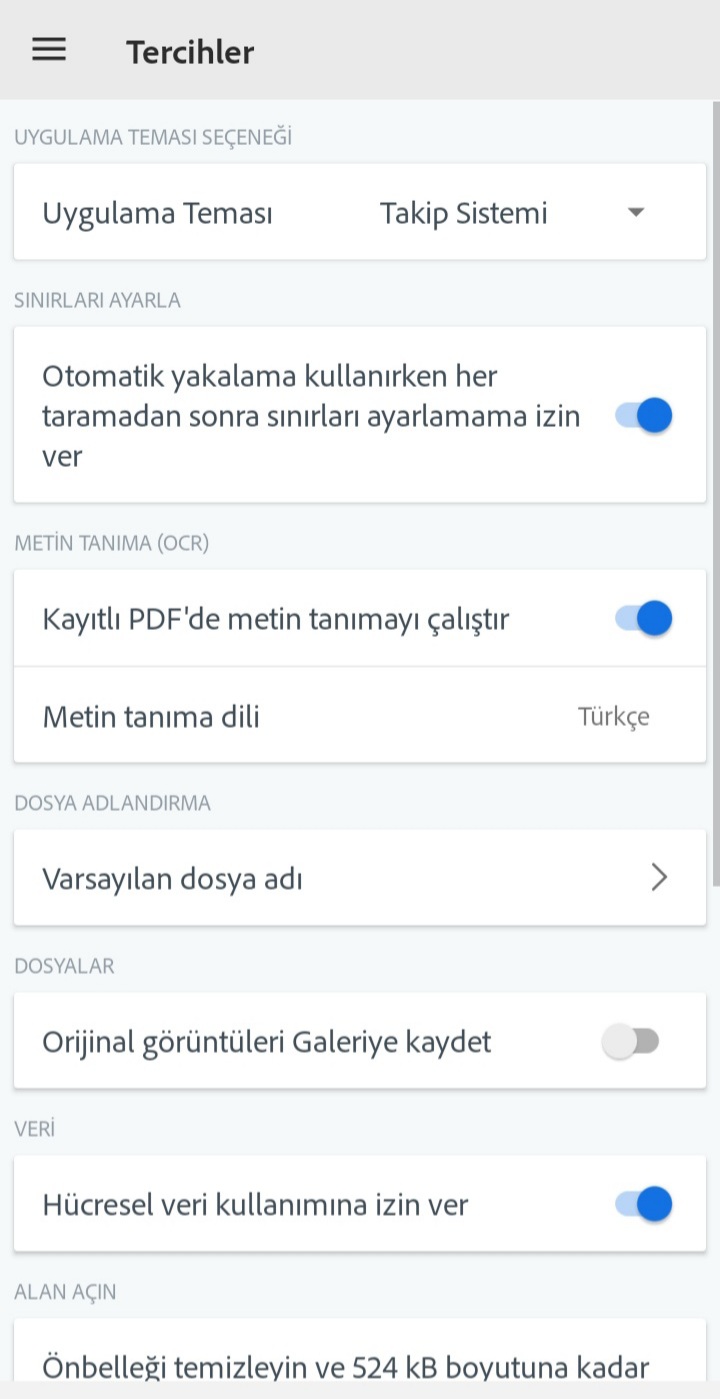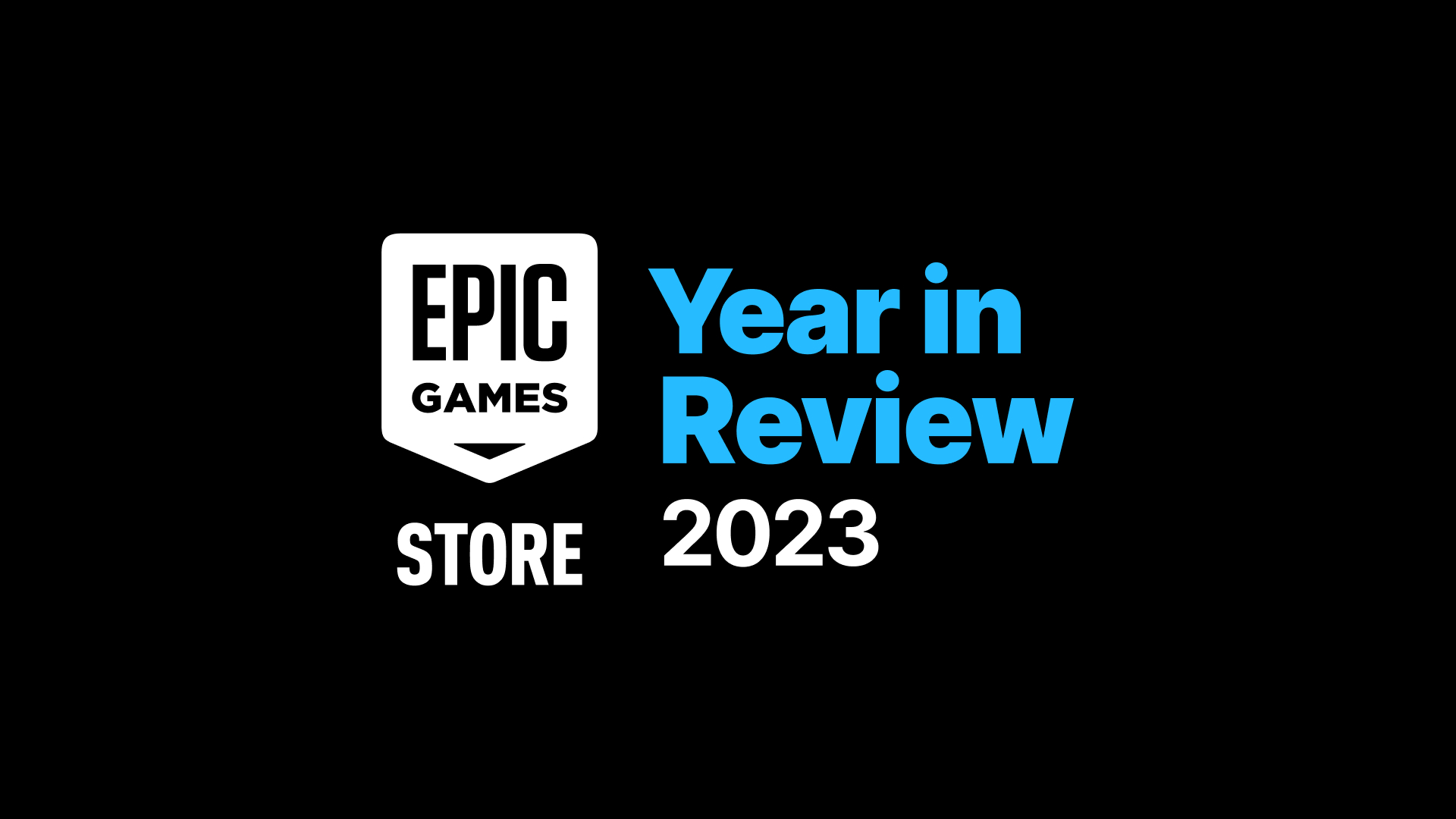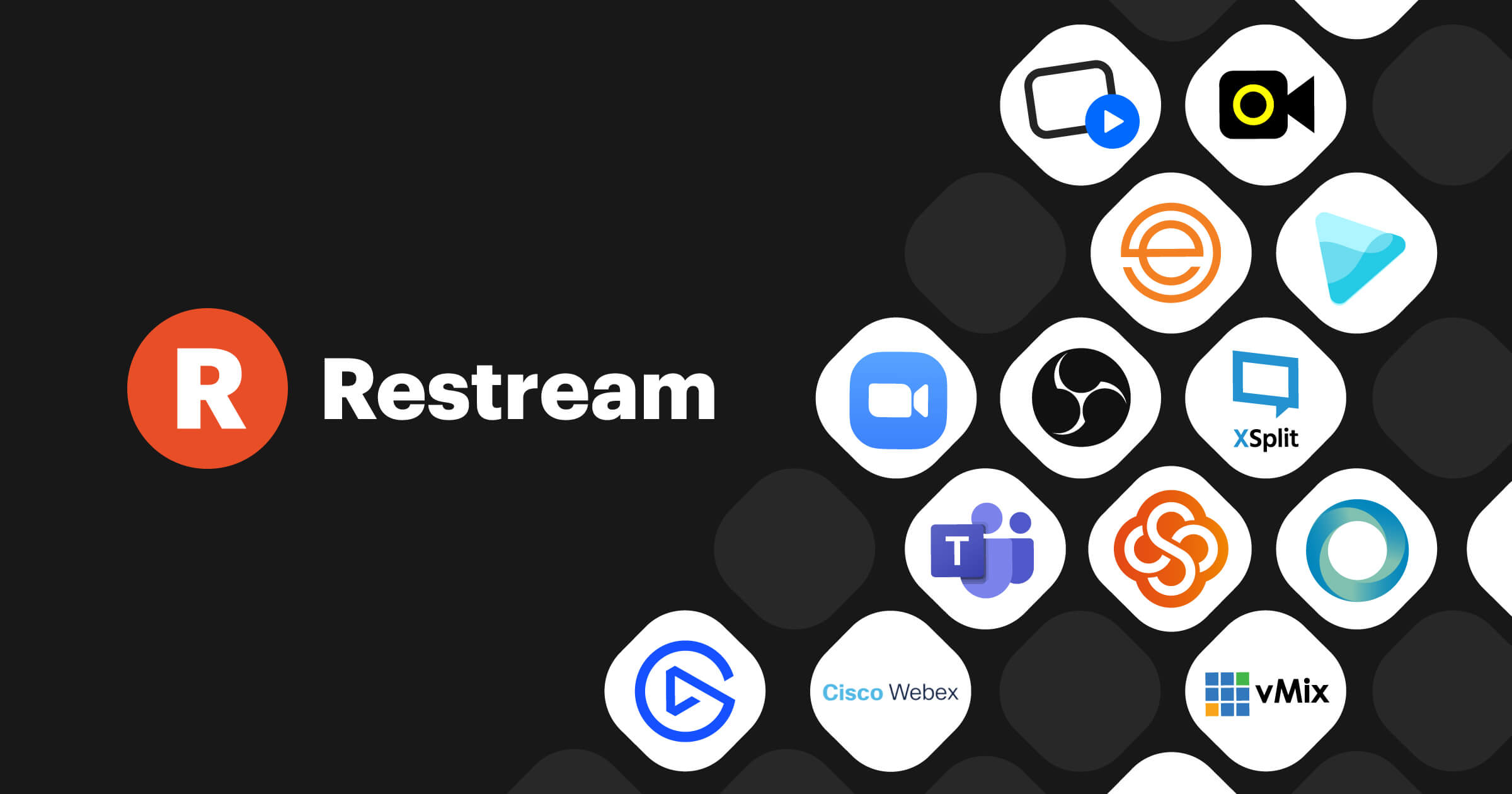Bazı uygulamalar, iş ve eğitim hayatında her an ihtiyacımız olabilecek uygulamalar olarak karşımıza çıkıyor. Haberimizde yer verdiğimiz Adobe Scan ’da tam olarak böyle bir uygulama. Bu nedenle; Tekno Safari editörleri olarak Adobe Scan uygulamasını sizler için inceledik ve anlattık. İşte; ‘Adobe Scan nedir’? ‘Adobe Scan nasıl kullanılır’? ‘Adobe Scan uygulamasında belgeler nasıl PDF kaydedilir’? ‘Adobe Scan ücretli mi’? Tüm detaylarıyla haberimizin devamında.
‘Nedir, nasıl kullanılır’ içerikli haberlerimizde çeşitli mobil uygulamaları inceleyerek, adım adım anlatmaya devam ediyoruz. Bu haberimizde de Adobe Scan uygulamasıyla karşınıza çıkıyoruz. Peki; ‘Adobe Scan nedir’? ‘Adobe Scan nasıl kullanılır’? ‘Adobe Scan uygulamasında belgeler nasıl PDF kaydedilir’? ‘Adobe Scan ücretli mi’?
Adobe Scan Nedir?
Adobe Scan; ücretsiz bir belge tarama uygulamasıdır. Not, belge, fatura, kitap ve daha fazlasını tarayabildiğiniz uygulamada her şeyi Adobe PDF’lerine dönüştürebilirsiniz. Diğer adıyla mobil belge tarayıcısı olan Adobe Scan, aynı zamanda galerinizdeki fotoğraf taramalarını ve belgeleri de rötuşluyor. Böylece her içeriği tarayarak yeniden kullanılabilir hale getiren Adobe Scan uygulamasında taradığınız belgelerin kusurlarını kaldırabiliyor, lekeleri, izleri, el yazılarını silebiliyorsunuz. Tamamen ücretsiz olan uygulamada, kitabınızı da tarayarak sayfaları dijitalleştirebilirsiniz. İşte; ‘Adobe Scan nasıl kullanılır’? ‘Adobe Scan uygulamasında belgeler nasıl PDF kaydedilir’? ‘Adobe Scan ücretli mi’?
Adobe Scan Nasıl Kullanılır?
Adobe Scan uygulamasında Google, Facebook, Apple hesabınızla giriş yapabilir veya kaydolabilirsiniz.
Kaydolmak için ‘bir hesap oluşturun’ yazısına dokunuyorsunuz.
Daha sonra e-posta adresinizi, adınızı, soyadınızı, şifrenizi, doğum tarihinizi giriyor ve ‘hesap oluştur’ yazan kutucuğa dokunuyorsunuz. Böylece uygulamayı kullanmaya başlıyorsunuz.
Adobe Scan ile tarama yapmak için sağ altta gördüğünüz ‘fotoğraf makinesi’ ifadesine dokunuyorsunuz. Eğer galerinizden bir fotoğrafı taramak isterseniz de bu kez ‘fotoğraf’ ifadesine geliyorsunuz.
Fotoğraf makinesi ifadesine dokunduğumda altta beyaz tahta, form, belge ve kartvizit seçenekleri karşınıza çıkacaktır. Okla gösterdiğimiz ifadeye dokunduğunuzda ise tarama yapılırken otomatik yakalamayı kapatabilir veya açabilirsiniz. Otomatik yakalamayı kapattığınızda fotoğraf çekmek için sizin ekrana dokunmanız gerekecektir.
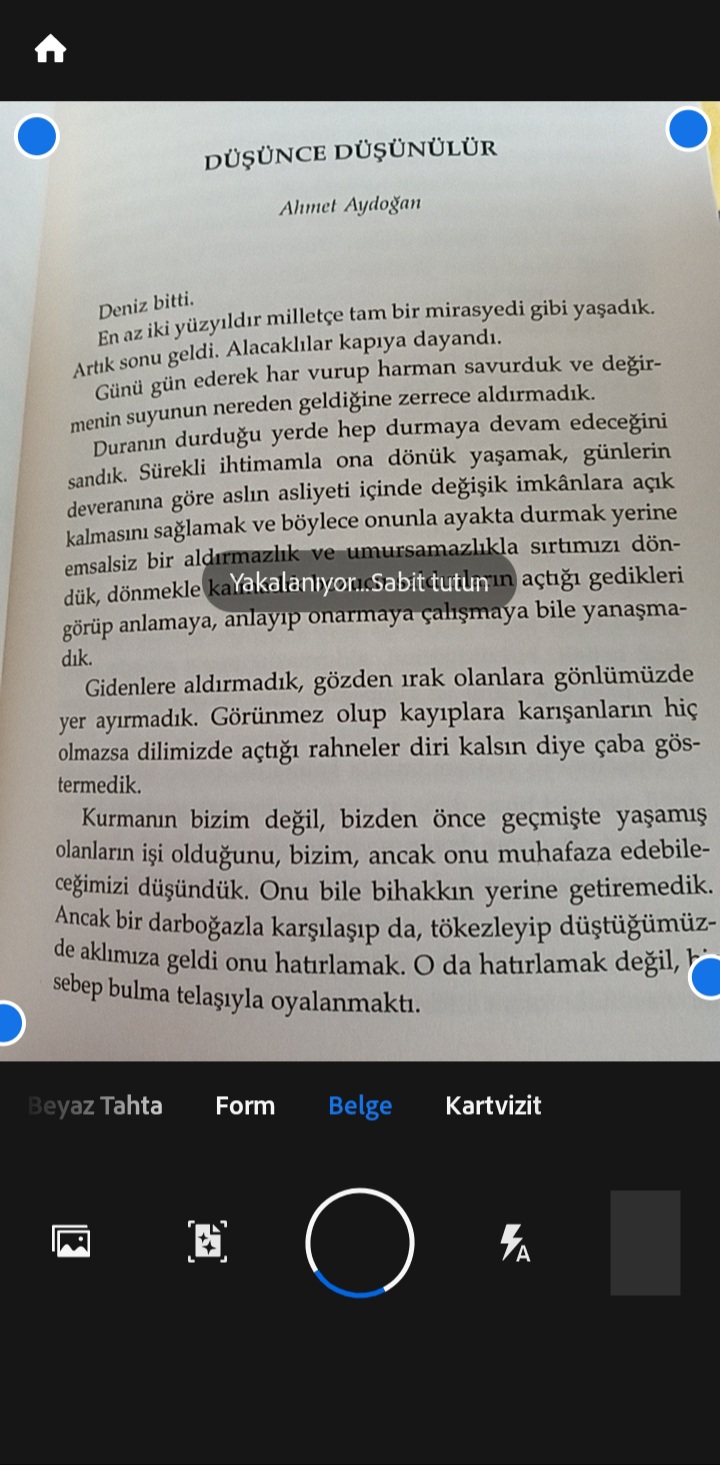
Öncelikle uygulamada kitap taraması yapmayı tercih ettim ve telefonumu tarayacağım sayfa üzerinde hizaladım. Otomatik yakalama açık olduğu için uygulama tarafından otomatik olarak fotoğrafı çekildi.
Daha sonra uygulama çekilen görüntüyü sağ alta taşıdı. Buraya gelip fotoğrafın üzerine dokunduğunuzda, sizde de altta sayfa ekle, yeniden sırala, kırp, döndür, renk, temizle, yeniden boyutlandır, sil seçenekleri çıkacaktır. Üstte gördüğünüz ‘kalem’ simgesine dokunduğunuzda da bu belgeyi adlandırabilirsiniz.
Adobe Scan Uygulamasında Belgeler Nasıl PDF Kaydedilir?
‘Sayfa ekle’ seçeneğine dokunduğunuzda başka bir fotoğraf çekerek veya galerinizde bulunan fotoğraflardan seçerek bir sayfa daha ekliyorsunuz. ‘Yeniden sırala’ seçeneğiyle de çektiğiniz sayfaları sıralıyorsunuz. ‘Kırp’ seçeneği adından da anlayacağınız gibi çektiğiniz sayfayı yeniden kırpmanızı sağlıyor. ‘Döndür’ seçeneği de elbette fotoğrafın yönünü değiştirmenizi sağlıyor.
‘Renk’ seçeneğine dokunduğunuzda fotoğrafta gördüğünüz gibi karşınıza çıkan tonlamalar arasından seçim yaparak fotoğrafı filtreleyebiliyorsunuz.
‘Temizle’ seçeneğine geldiğinizde fotoğrafta silmek istediğiniz alanın üzerine dokunarak silebilirsiniz. Yaptığınız yeniliklerle kaydetmek için de sağ üstte bulunan ‘tik’ ifadesine dokunmanız gerekiyor. Bu seçenekte sildiğiniz yeri renkle doldurabilirsiniz. Bunun için karşınıza iki seçenek çıkıyor. ‘Çevreleyen renkle doldur’ seçeneği fotoğrafın arka plan rengini koruyor.
‘Seçilen renkle doldur’ seçeneğinin üzerine dokunduğunuzda ise ekranınızda çıkan renkler arasından seçim yapıyor ve silinen alanın üzerine gelerek o renkle doldurabiliyorsunuz.
‘Yeniden boyutlandır’ seçeneği altta gördüğünüz seçeneklerle fotoğrafınızı yeniden boyutlandırıyor. Tüm bu işlemlerin ardından ayarladığınız fotoğrafınızı kaydetmek için sağ üstte gördüğünüz ‘PDF’ ye kaydet’ yazısına dokunarak kaydediyorsunuz.
PDF’ye kaydettiğiniz belgenizi paylaşabilirsiniz. ‘Daha fazla’ seçeneğine dokunduğunuzda da belgenizi kopyalayabilir, sayfaları JPEG olarak kaydedebilir, taramayı değiştirebilir, yeniden adlandırabilir, taşıyabilir, yazdırabilirsiniz. Yukarıda bahsettiğimiz tüm işlemleri beyaz tahta, form, kartvizit çekimlerinde de yapıyorsunuz. Adobe Scan uygulamasında sol üstte ‘menü’ ifadesine dokunduğunuzda burada karşınıza çıkan seçenekler arasından en çok kullanacağınız tercihler, taramalar ve çıkış yap olacaktır.
‘Tercihler’ seçeneğine geldiğinizde metin tanıma dilini, otomatik yakalamayla ilgili ayarları düzenleyebilirsiniz. Kayıtlı PDF’de metin taramayı aktif veya pasife alabilir, varsayılan dosya adını değiştirebilir, orijinal görüntüleri galeriye kaydetmeyi seçebilirsiniz.
Adobe Scan Ücretli mi?
Adobe Scan tamamen ücretsiz bir uygulamadır. Haberimizde de bahsettiğimiz gibi bir kullanıcı oluşturarak, aboneliğe gerek olmadan kullanabileceğiniz belge tarama uygulamasıdır.
Adobe Scan uygulaması, gördüğünüz gibi hem basit hem de çeşitli dosyaları telefonunuzdan PDF olarak kaydetmenizi sağlayan bir uygulama. Uygulamanın kitap sayfalarını dijitalleştirmesi en sevdiğimiz özelliklerden biri oldu. Bu nedenle haberimizi bu örnek üzerinden hazırladık.
Adobe Scan uygulamasını Play Store ve App Store’dan indirebilirsiniz.
Teknoloji haber bülteni DigiToll’ü izlemek için tıklayınız.
İlginizi çekebilir:
Starlink Kullanıcı Sayısı, 10 Bine Ulaştı!
Clubhouse Sebebiyle Google Play Store Mağazası Sahte Uygulama Doldu
IBM, Kuantum Bilgisayarları 100 Kat Hızlandıran Yazılımını Duyurdu