Pandemi günlerinde uzaktan çalışmayı sağlayan ortak çalışma platformları büyük önem kazandı. Bu platformlardan en çok tercih edilense Microsoft Teams oldu. Microsoft Teams, ekip çalışması için bir merkez oluşturarak ofise gitmeden de işlerin verimli olabileceğini gösteriyor. Çalışma ekiplerine toplantı, grup konferans, dosya paylaşımı gibi çeşitli özellikler sunan Microsoft Teams nedir, yakından bakalım.
Microsoft Teams nedir dediğimizde akla ortak çalışmayı sağlayacak her şey gelebilir. Kasım 2016’dan beri faaliyette olan Teams, son dönemde kazandığı önemle gizlilik ve güvenlik derecesini artırdı ve Microsoft dışında üretilen hizmetlerle de entegre çalışabilen bir sistem halini aldı. Kullanım kolaylığı ve sunduğu ücretsiz planla rakiplerinin arasından sıyrılan platform hakkında merak edilenleri anlattık.
Microsoft Teams Nedir?
Microsoft Teams, sohbet tabanlı bir grup çalışması platformudur. Ana odağı ekip sohbetleri, özel iletiler, aramalar, toplantılar gibi sohbet içerikli çalışma alanlarıdır.
- Ekip içinde çoklu sohbet odaları ya da kanalları kurulmasına olanak tanır ve sohbetleri takip etmeyi kolaylaştıracak arayüzler oluşturur.
- Kullanıcıların yüz yüze görüşme ihtiyacı doğduğunda diğer katılımcılarla Skype bağlantısı kurulabilir.
- Microsoft Teams, diğer ortak çalışma platformlarının arasında güvenlik hassasiyetiyle ön plana çıktı. En başından beri gizlilik, uyumluluk ve kimlik doğrulama esasları üzerine kurulan platform, ISO 27001 ve 27018, SOC 1 ve SOC 2, HIPPA gibi belgelere uygun ve bu konularda sektör standartlarının üzerinde.
- Ayrıca zor parolalar, erişim ilkeleri ve iki ögeli kimlik doğrulama gibi kişisel güvenlik önlemleri de oldukça güçlü. Microsoft Teams, sohbet, notlar ya da dosyalardaki tüm verileri şifreler.
Microsoft Teams Ücretli mi?
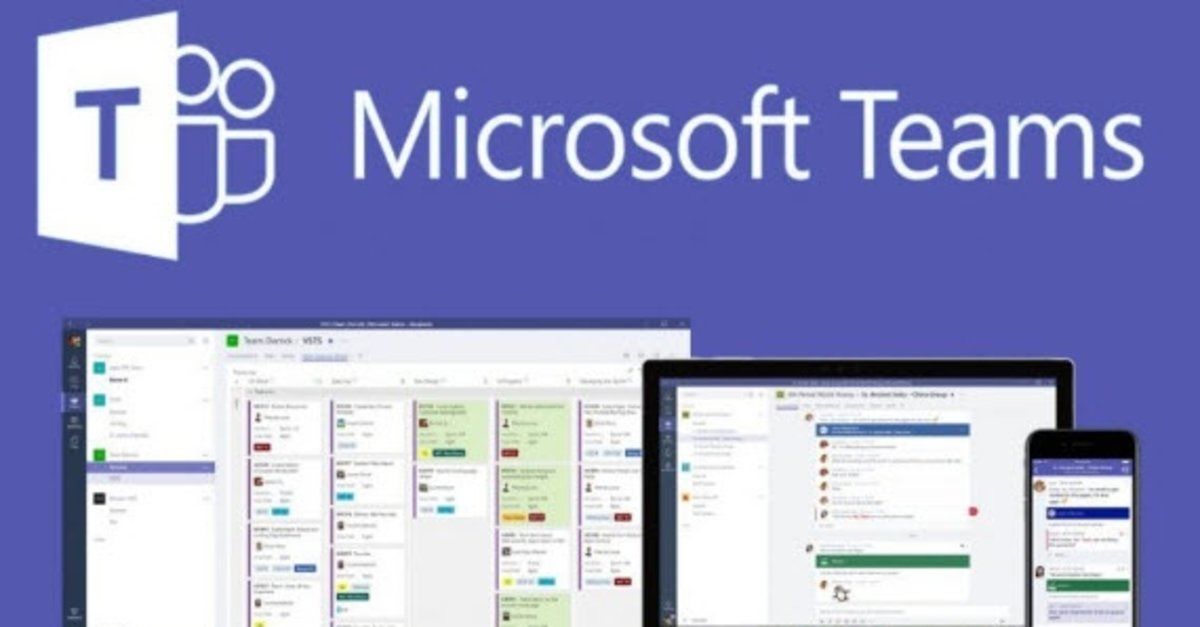
- Microsoft Teams, kullanıcılara üç farklı plan sunar. Ücretsiz planda taahhüt bulunmaz.
- “Microsot 365 İş Temel” planında ise yıllık taahhüt vardır ve aylık ücret 28 TL’dir. Yıllık taahhütle ilk altı ay ücretsiz kullanılabilir.
- “Microsot 365 İş Standart” planında ise yine yıllık taahhüt olmakla beraber aylık fiyat 70 TL’dir.
Ücretsiz plan ihtiyacınız olan hemen hemen her şeyi sağlar. Ancak Microsoft Teams’in aşağıdaki özellikleri yalnızca ücretli sürümde geçerlidir:
- Kullanıcı başına 1 TB’den başlayan ek depolama
- Toplantı planlama ve akıllı video özellikleri
- Gelişmiş BT tecrübeleri
- Diğer birinci ve üçüncü taraf uygulama bütünleştirmeleri
Microsoft Teams Ayarları Nasıl Yapılır?
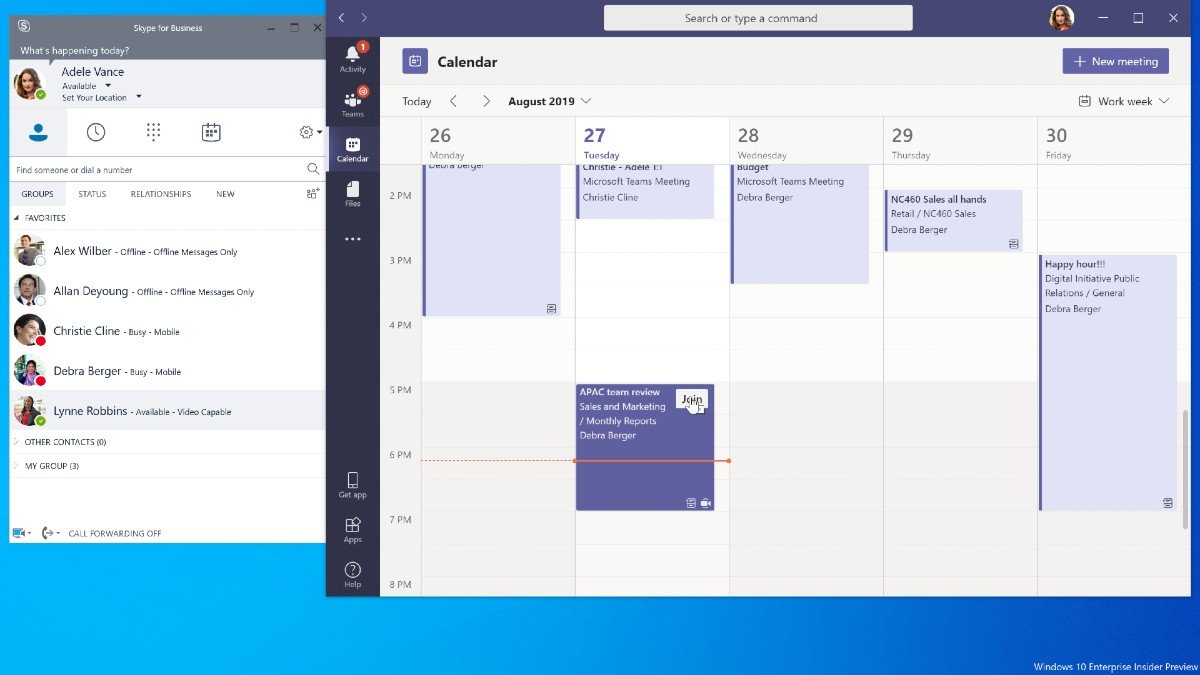
Microsoft Teams, kullanıcılarına iki ana rol sunar:
- Ekibi oluşturan kişi olan “ekip sahibi” ile
- Onun ekibe katılması için davet ettiği kişiler olan “ekip üyeleri”.
Microsoft Teams’te mevcut bir Office 365 grubuna göre bir ekip de kurabilirsiniz. Mevcut grupta yapılan değişiklikler otomatik olarak Microsoft Teams’le eşitlenir. Bu özellik ekip kurmayı ve yönetmeyi kolaylaştırdığı gibi, Microsoft Teams içindeki grup dosyalarını da eşitler. Ayrıca, platform şirketiniz dışındaki kullanıcıların ekiplere katılmasına izin vermez
Microsoft Teams’i etkinleştirmek için Office 365 Yönetim Merkezi’ni kullanmalısınız. Yöneticiler şu adımları izlemelidir:
- İş hesabınızla Office 365’te oturum açın. Yönetim Merkezi’ne gitmek için “Yönetici” butonuna basın.
- “Ayarlar” sekmesinden “Hizmetler ve eklentiler”e gidin.
- Açılan sayfada “Microsoft Teams”e tıklayın.
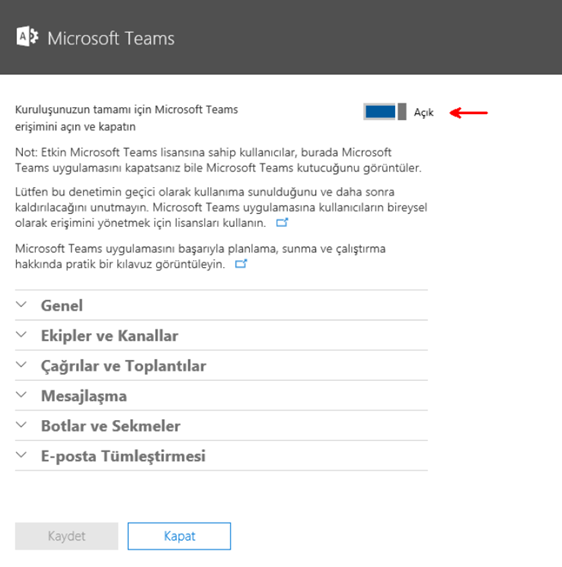
- Ayarlar ekranında şirketiniz adına Microsoft Teams’i etkinleştirmek için ilgili alanı “Açık” olarak işaretleyin ve kaydedin.
Etkinleştirme işleminden sonra aşağıda göreceğiniz bağlantıya tıklayarak Office 365 Teams uygulamasına girebilirsiniz. Uygulamaya giriş yaptıktan sonra ekip oluşturabilir ve ekip ayarları işlemine geçebilirsiniz.
Microsoft Teams’te ekip sahipleri ekipleri kurduktan sonra ekip ayarlarını ve izinlerini değiştirmek için şu adımları izlemelidir:
- “Ekip Adı” bölümüne gidin ve “Diğer Seçenekler” sekmesinden “Ekibi Yönet”e tıklayın.
- “Ayarlar” menüsünde yenilemek ya da kullanmak istediğiniz seçenekleri ya da izinleri seçin.
- Ekip adını, gizlilik ayarlarını ve açıklamasını değiştirmek için doğrudan “Diğer Seçenekler” sekmesinden “Ekibi Düzenle” butonuna basın ve işlemleri tamamlayın.
Microsoft Teams’e giriş yapmak için TIKLAYINIZ!
Microsoft Teams Ekran Paylaşımı Nasıl Yapılır?
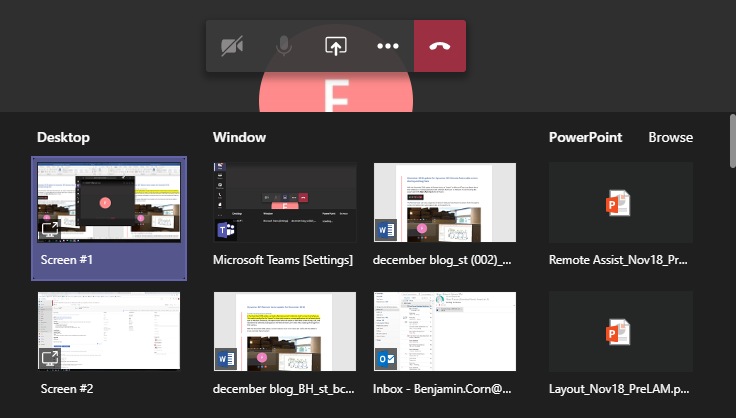
Microsoft Teams’te sohbet esnasında ekran paylaşımı yapabilirsiniz. Ancak Linux kullanıcıları bu hizmetten faydalanamaz. Ekran paylaşımı için şu adımları izleyin:
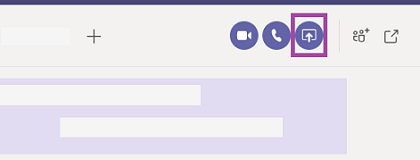
- Ekranın sağ üst köşesinde bulunan “Paylaş” seçeneğine gidin.
- İstediğiniz program içeriğini paylaşmak için bir pencereyi seçin ya da ekranınızdaki her şeyi paylaşmak için “Masaüstü”nü seçin.
- Diğer sohbet katılımcıları, ekran paylaşımınıza dair bir bildirim alacaktır. Onay verirlerse paylaşımınızı görebilirler ve sohbet bu şekilde sürer.
- Paylaşımınızı bitirmek istediğinizde “Toplantı Denetimleri”ne gidip “Paylaşımı Durdur” seçeneğine tıklayın.
Microsoft Teams Arka Plan Değiştirebilir mi?
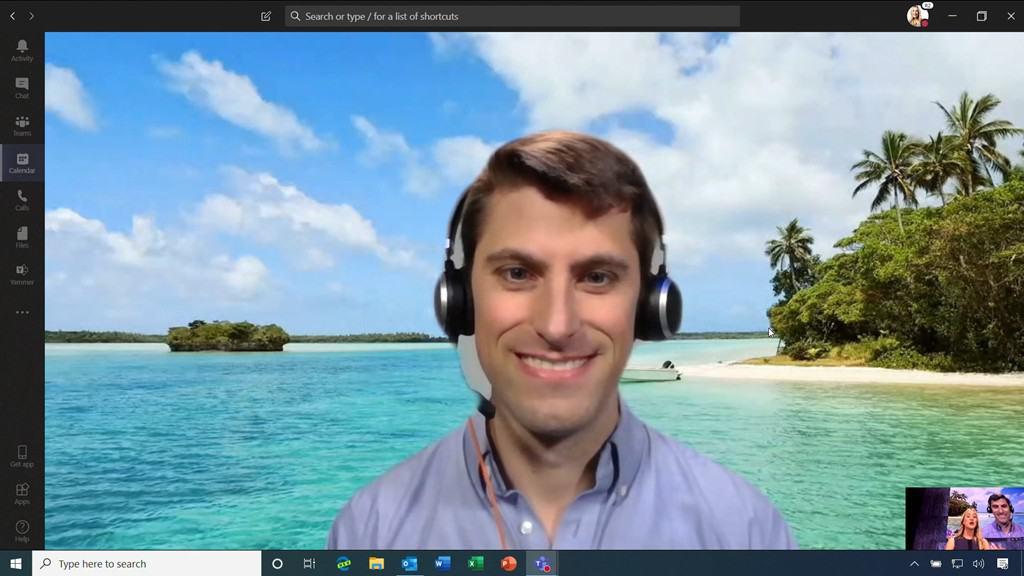
Toplantı sırasında arka planınızı değiştirebilir veya bulanıklaştırabilirsiniz. Bu özellik her cihazda olmayabilir ve Linux kullanıcıları kullanamaz. Şu adımları izleyin:
- Toplantıya katılmadan önce video ve ses ayarları yapabilirsiniz. “Arka Plan Efektleri”ni seçin.
- Bulanıklaştırmak istiyorsanız “Bulanıklaştır”a basın veya sağlanan resimlerden birini seçerek arka planı değiştirin.
- Toplantıya katıldıktan sonra arka plan değişimi için “Toplantı Kontrolleri”ne gidin ve “Arka Plan Efektlerini Göstermek” menüsünden “Diğer Eylemler”i seçin.
- Aynı şekilde, “Bulanıklaştır”ı veya istediğiniz bir resmi seçebilirsiniz.
Microsoft Teams Bağlantı Sorunu Nasıl Çözülür?
Pandemi döneminde Microsoft Teams kullanımı sıra dışı şekilde arttığı için bazı erişim problemleri yaşanmaya başlandı. “Microsoft Teams açılmıyor” veya “Microsoft Teams’e giremiyorum” diyen kullanıcılar için bilinen hata kodları aşağıdaki sayfada derlendi. Ayrıca farklı kanallar üzerinden platforma girmeyi deneyebilirsiniz, hizmetin masaüstü ve mobil versiyonları mevcuttur.
Microsoft Teams hata kodları için TIKLAYINIZ!
İlginizi Çekebilir:
Zoom’a Alternatif Olabilecek Video Görüşme Programları
Zoom Ücretsiz Kullanıcılara Yeni Önemli Güvenlik Önlemleri Sunacak
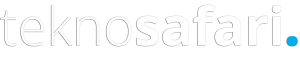

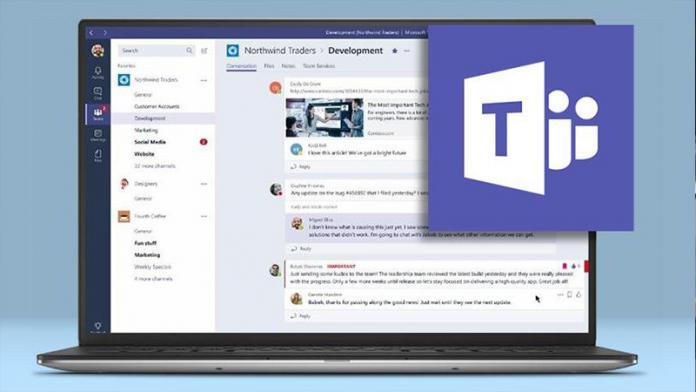
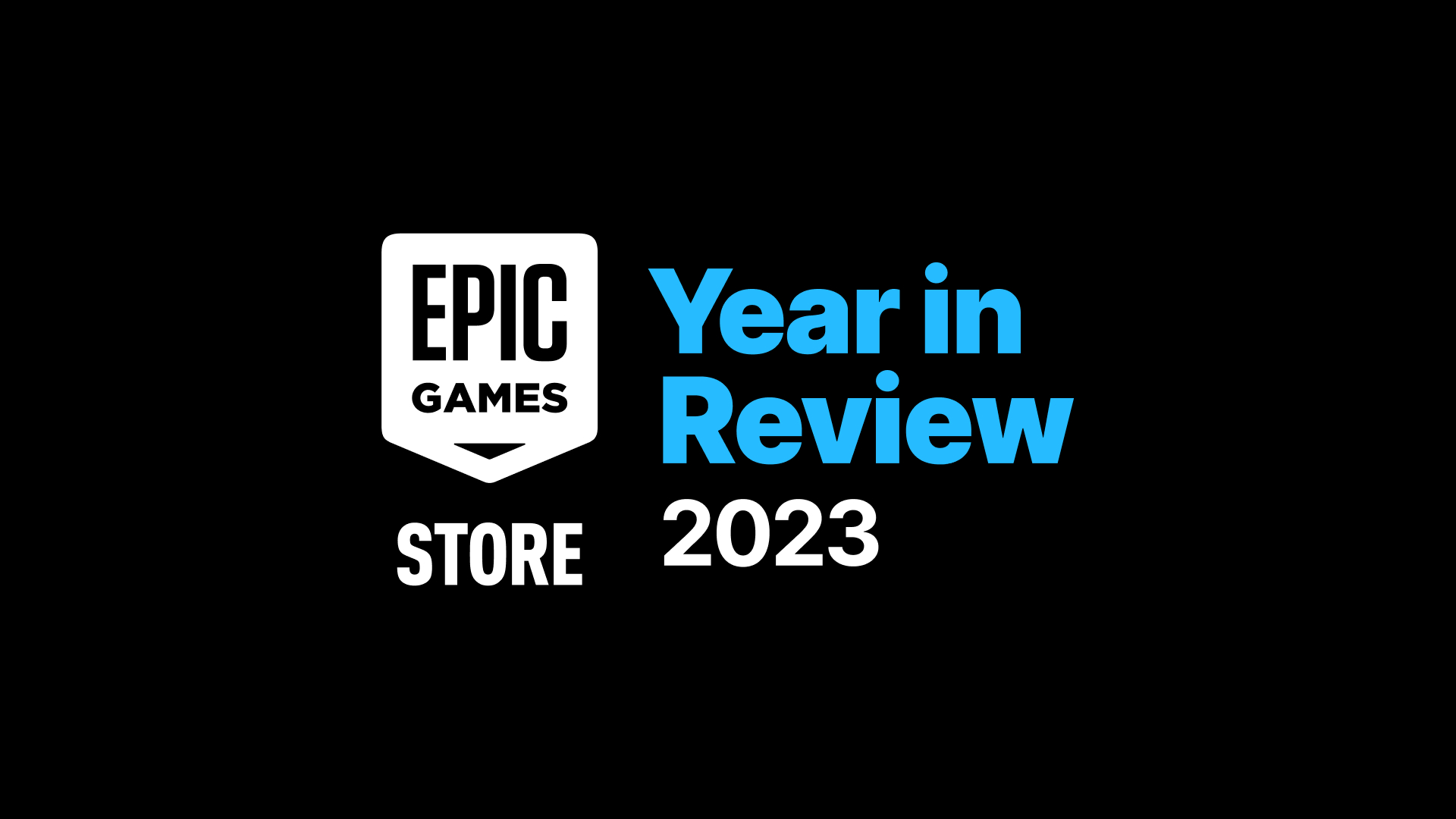
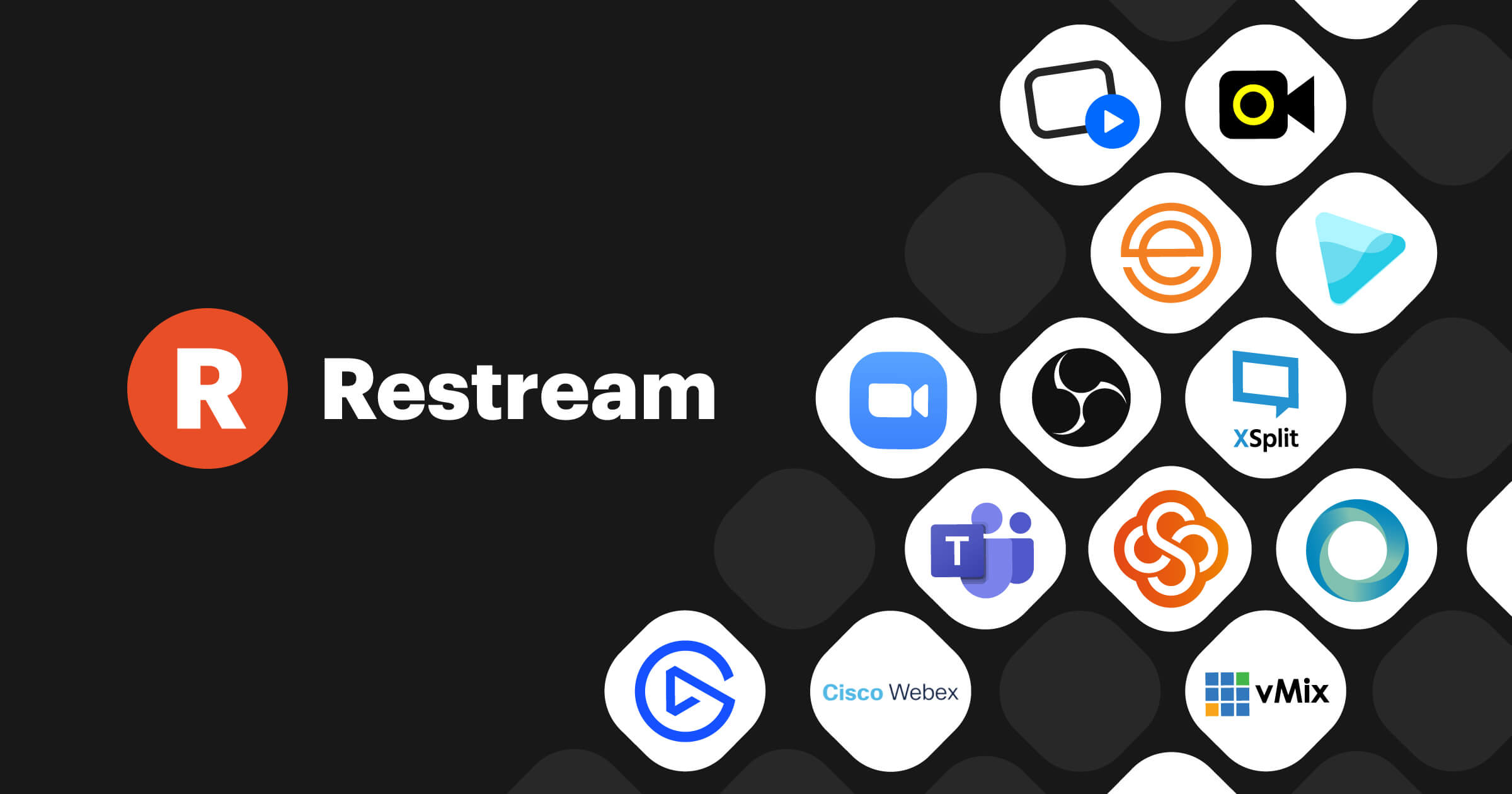




Mən teams proqramında dərs keçəcəyəm, teams proqramına girmək üçün teams proqramından mənə gələn parolu itirmişəm! Teams proqramında parolu bərpa etdim mənə təhlükəsizlik kodu göndərdilər yeni parolu yazdım təhlükəsizlik kodunu istəyir kodu yazıram qəbul etmir mən nə etməliyəm?
Hocam merhaba emeğinize sağlık.Bende birisine dosya gondermek için ATAÇ butonu yok. Ne yapabilirim acaba dosya gönderemiyorum.Tesekkurler