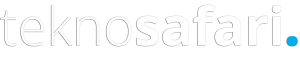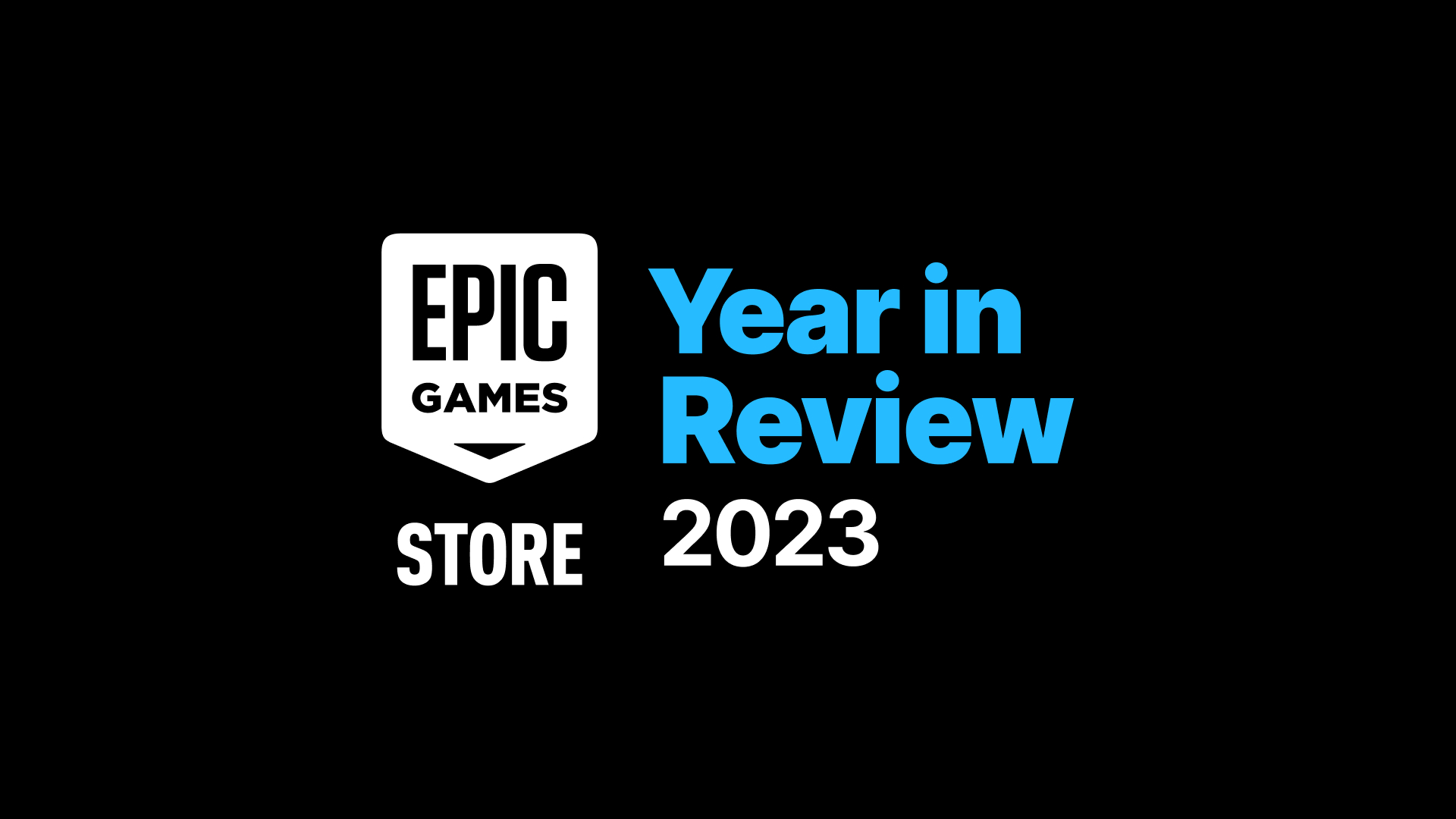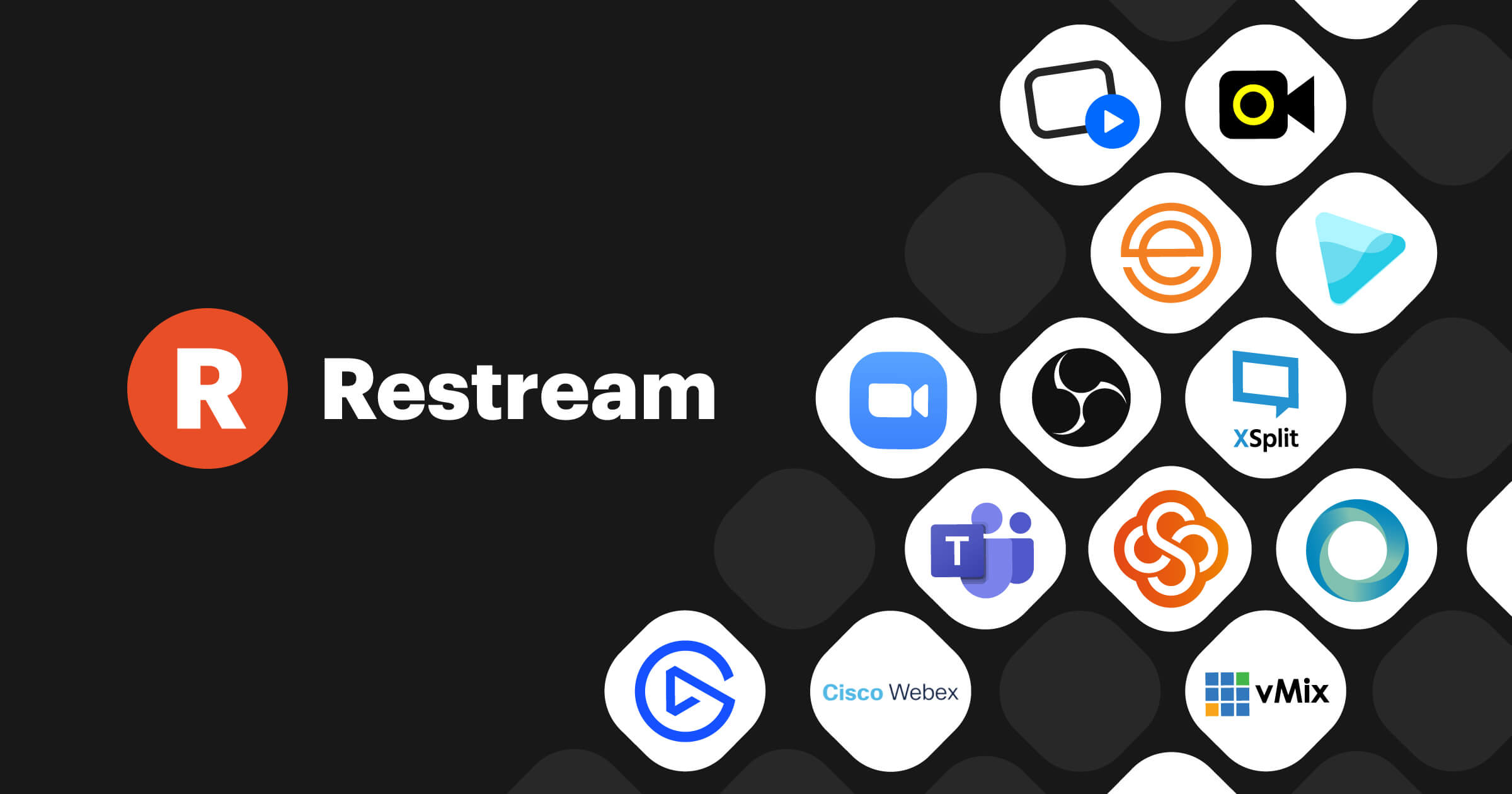WhatsApp uygulaması, sahip olduğu pek çok özelliği ile hayatlarımıza kolaylık sunuyor. Bu özelliklerin bazılarını kullandığımız için biliyoruz, bazılarını ise hiç duymadık. İşte, o özelliklerden biri; WhatsApp Web ile masaüstü mesajlaşma hizmeti!
Facebook‘un bünyesine katılmasıyla daha da güçlenen ve kullanımı gün geçtikçe yaygınlaşan anlık mesajlaşma servisi WhatsApp, yeni özellikleri ile kullanıcıların hayatına pek çok kolaylık getirdi. Bunlardan biri; WhatsApp’ın bilgisayarlarda açılabilmesi ve böylelikle telefonların o küçük klavyesinde yazı yazmak zorunda kalınmaması oldu. Siz de WhatsApp kullanıcısı iseniz, daha zengin ve farklı bir kullanım keyfi yaşamak için WhatsApp Web‘i kullanabilirsiniz. Peki, WhatsApp Web nedir? WhatsApp Web nasıl kullanılır? WhatsApp Web Nasıl Kurulur? Tüm detaylara bu yazıda yer verdik.
WhatsApp Web Nedir?
WhatsApp Web; telefonda kullanmaya alışık olduğumuz WhatsApp uygulamasının, bilgisayar tabanlı uzantısıdır. WhatsApp üzerinden gönderdiğiniz ve aldığınız tüm mesajlar senkronize olduğu için, bu iletileri telefonunuzda ve bilgisayarınızda eş zamanlı bir şekilde görüntüleyebilirsiniz. WhatsApp Web’i kullanmak istiyorsanız; öncelikle iOS, Android, Windows Phone, BlackBerry veya Nokia S60 işletim sistemi olan bir telefona sahip olmanız ve WhatsApp uygulamasının bu telefona yüklenmiş olması gerekir. bu işlemi yapabilmek için bilgisayarınıza WhatsApp Web indirmeniz şart değil. İkinci bir koşul ise kullandığınız bilgisayarda; Chrome, Safari, Opera ya da Firefox web tarayıcılarından birinin kurulu olması. Ayrıca; WhatsApp Web’in kullanımı için telefonunuzda yüklü olan WhatsApp uygulamasına ait sürümün güncel olup olmadığını mutlaka kontrol edin. Peki WhatsApp Web’e nasıl girilir?
WhatsApp Masaüstü Nasıl Kullanılır?
WhatsApp Web açmak için tüm işletim sistemleri için benzer olarak işleyen giriş aşaması şu şekilde:
- WhatsApp Web açma için bu bölümün en altındaki bağlantıya tıklayarak web.whatsapp.com adresine girin. Şöyle bir ekran ile karşılaşacaksınız.
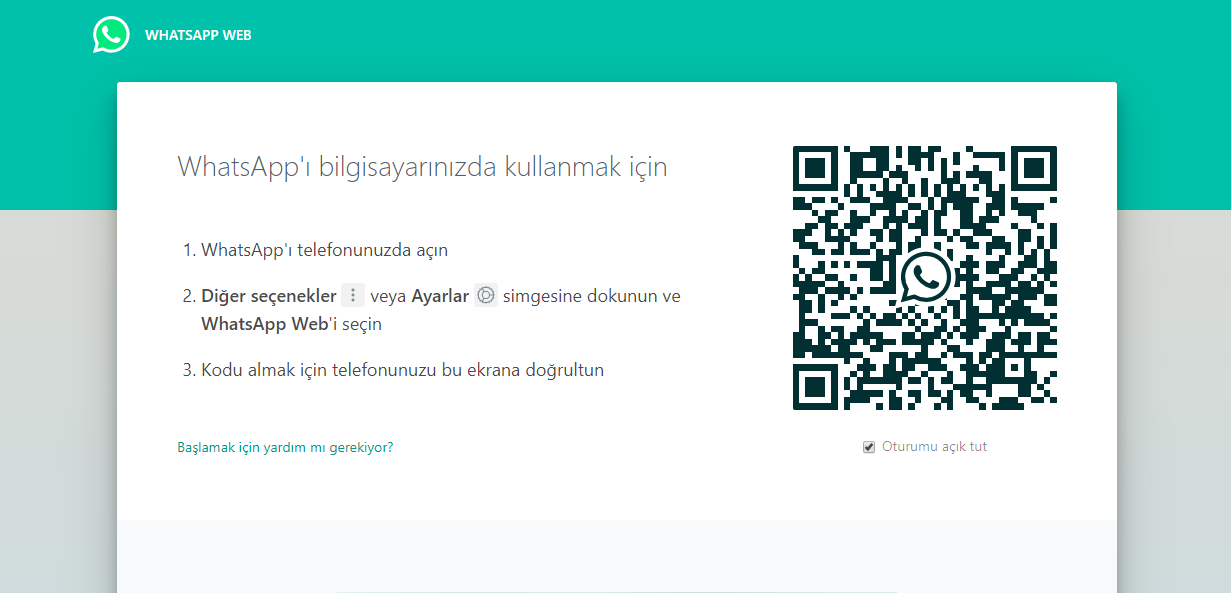
- Daha sonra telefonunuzda WhatsApp uygulamasını açın ve “Ayarlar” sekmesine tıklayın.

- “Ayarlar” sekmesine gittikten sonra; “WhatsApp Web/Masaüstü” başlığına tıklayın.
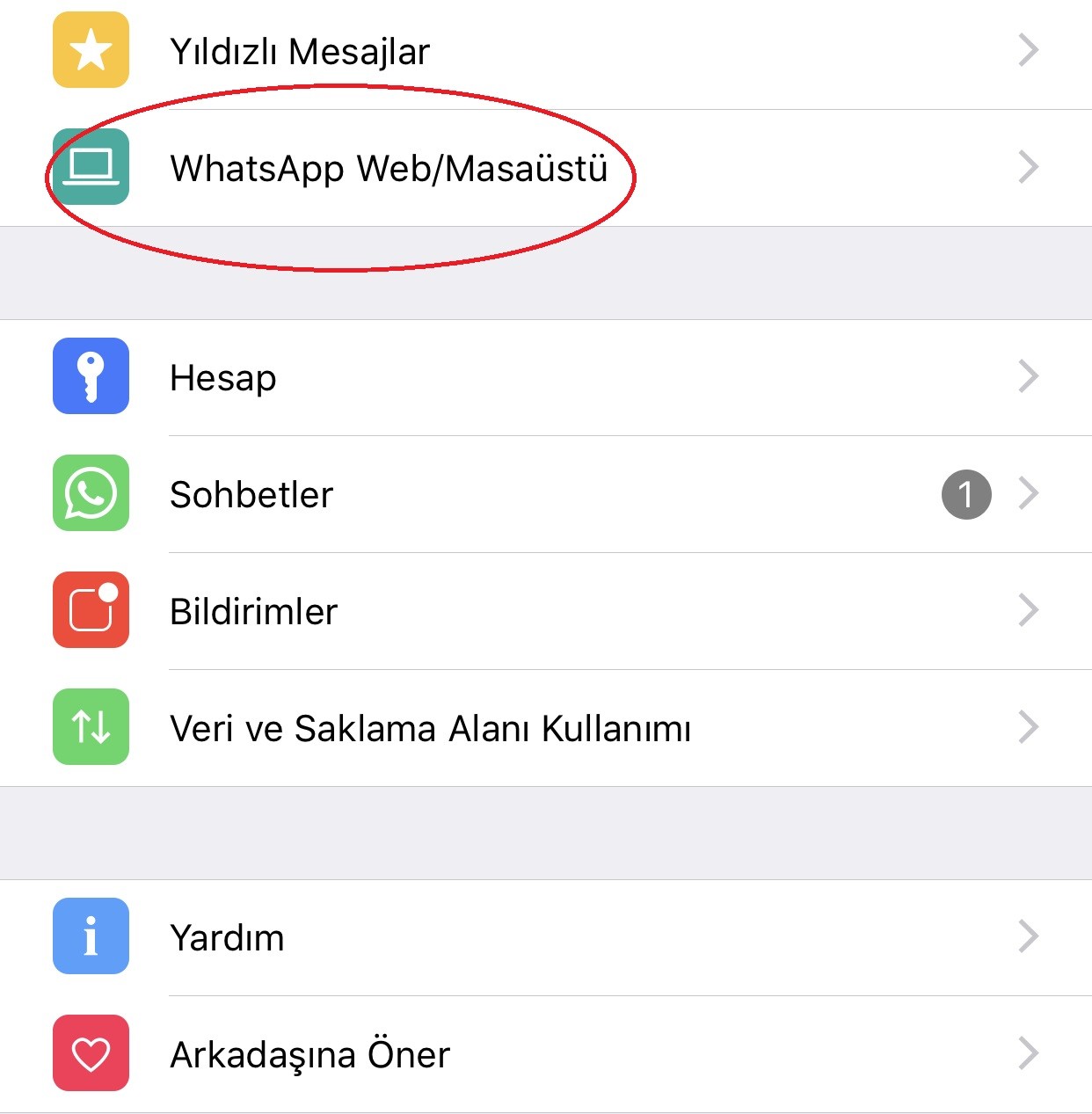
- Daha sonra karşınıza bir QR kodu tarama ekranı çıkacak. Artık günlük hayatımızın; ödeme işlemlerinden, sorgulama işlemlerine kadar pek çok aşamasında kullandığımız QR kodu bu defa WhatsApp girişinde kullanacağız. Bu aşamada QR kodu okutarak WhatsApp Web giriş işlemi tamamlanız gerekiyor.
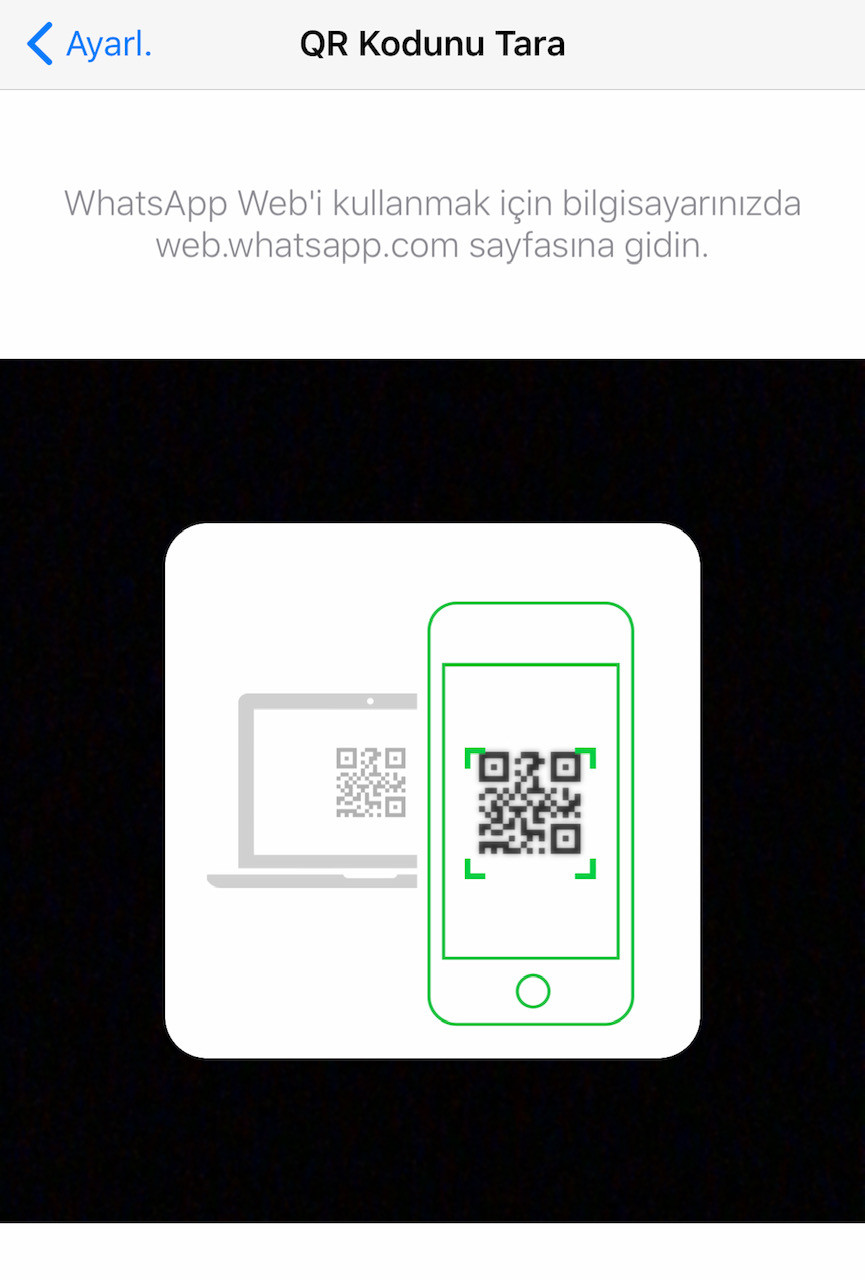
- Telefonunuzun kamerasını, açılan bu sayfadaki ekrana yönlendirin ve QR kodunu okutun. QR kodunu tarattıktan sonra; WhatsApp’ı hem bilgisayarınızda hem de telefonunuzda kullanıyor duruma geleceksiniz. Eğer; QR kodu taratamıyor ve taratmak konusunda sorun yaşıyorsanız, telefonunuzdaki kameranın çalışıyor olduğundan emin olun. Kamera bozuksa, otomatik olarak netleme yapmıyor ve bulanık görüntü gösteriyorsa, kodu taratamayabilirsiniz ve ne yazık ki WhatsApp Web‘i kullanamazsınız.
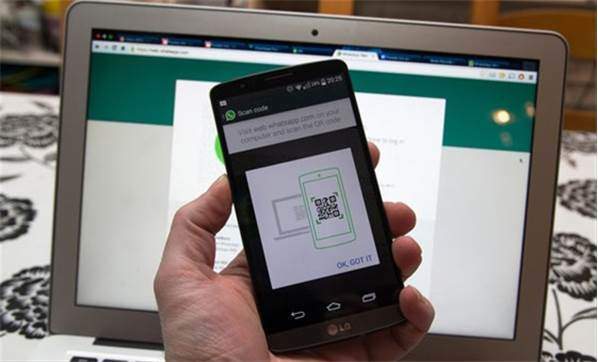
WhatsApp Web ekranına gitmek ve QR kod ile giriş yapmak için TIKLAYINIZ!
WhatsApp Üzerinden Masaüstü Oturumunu Kapatma
Telefonunuz ile kendi bilgisayarınızda ya da farklı bir bilgisayarda WhatsApp Web versiyonunu kullanmış ve çıkış yapmayı unutmuş olabilirsiniz veya bir başkasının QR kodunuzu taratarak WhatsApp Web üzerinden hesabınıza giriş yaptığını düşünüyor olabilirsiniz. Eğer, böyle bir durumdan şüpheleniyorsanız aşağıdaki adımları sırasıyla izleyin ve aktif tüm oturum hesaplardan çıkış yapın.
- Telefonunuzdan WhatsApp uygulamasını ve açın ve “Ayarlar” ya da “Menü” başlığına gidin. İşletim sistemine göre değişiklik gösterecektir ama gitmeniz gereken başlık bu iki başlıktan biri olacaktır.
- WhatsApp Web/Masaüstü başlığını seçin ve “Tüm cihazlardan çık” seçeneğine tıklayın.
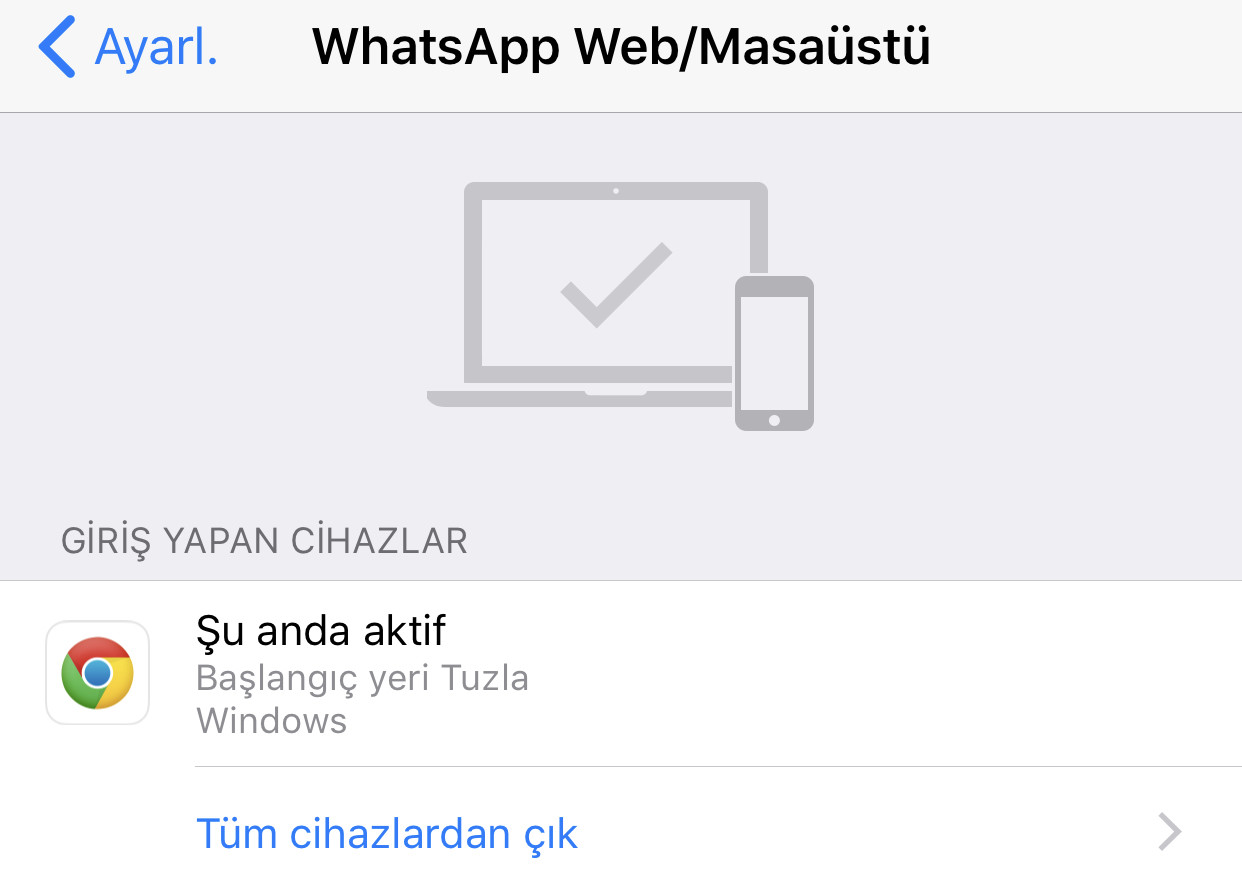
WhatsApp Web Nasıl Kullanılır?
WhatsApp Web Mesaj Yazma
- WhatsApp Web’i masaüstünde açtıktan sonra; sol kısımdaki listeden, mesaj göndermek istediğiniz kişiyi seçebilirsiniz. Açılan ekranın görüntüsü, tıpkı telefonunuzda kullandığınız arka plana sahip olacaktır. Yazı yazacağınız/mesaj göndereceğiniz alan kırmızı ile işaretli olan kısımdır.
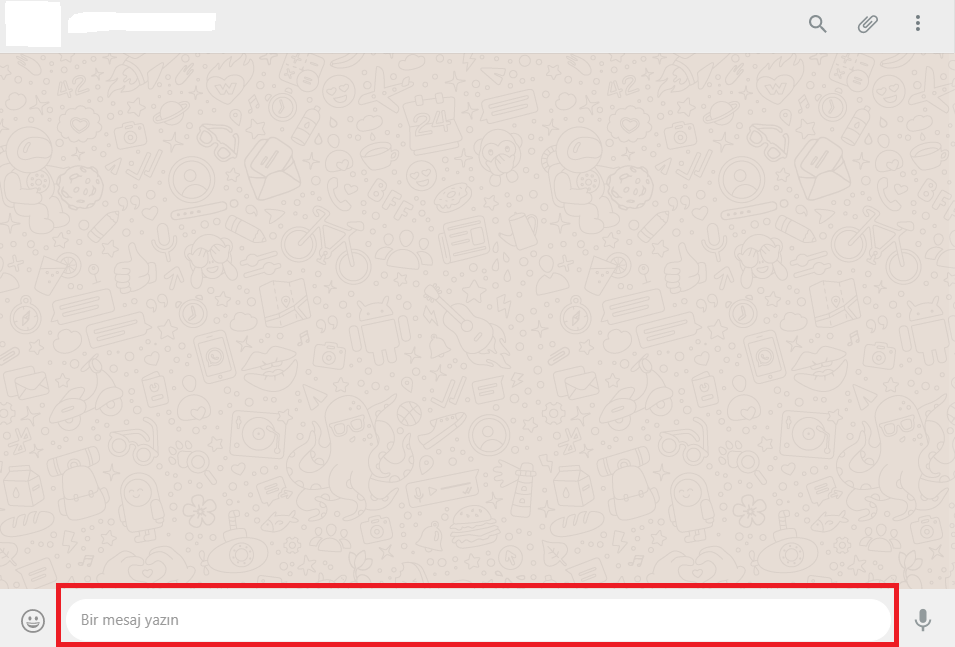
- Peki, mesajlarımızın olmazsa olmaz emojilerine nasıl ulaşacağız? İlk görüntüde yer alan yazı yazma alanının hemen yanında bir smile emojisi bulunuyor. Bu ifadeye tıkladıktan sonra, tüm emojileri görüntüleyebilirsiniz.
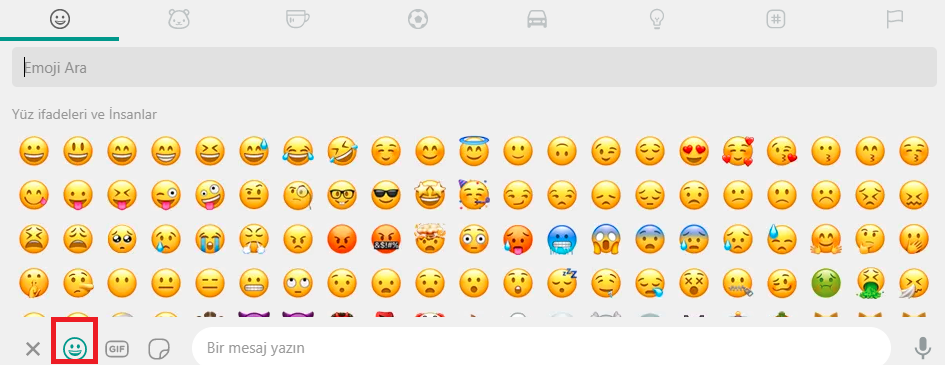
WhatsApp Web Dosya Paylaşma
- WhatsApp Web üzerinden dosya göndermek ve almak çok kolaydır. Bilgisayarınızdan istediğiniz dosyayı, mesaj ekranına doğru sürükleyip bırakabilir ya da şu görüntü üzerinde açıkladığımız adımları izleyebilirsiniz:
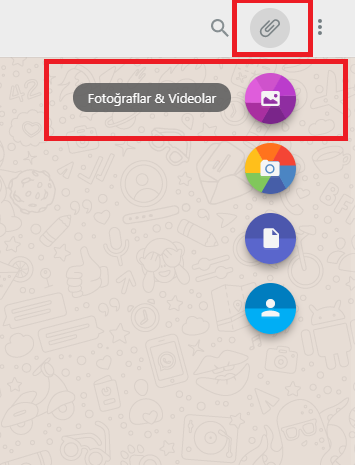
- Bu seçenek yalnızca bilgisayarınızın masaüstü alanına erişim sağlar. Telefonunuzdaki dokümanları ve fotoğrafları görüntüleyemezsiniz. Bunun için; dosyalarınızı yedeklediğiniz bir web servisini ya da iCloud hesabınızı bilgisayarınızda açmanız gerekmektedir.
WhatsApp Web Kişi Bilgisi Gönderme
- Rehberinizde yer alan ve WhatsApp uygulamasını kullanan kişilerinizin bilgilerini, bir başka arkadaşınıza gönderebilirsiniz.
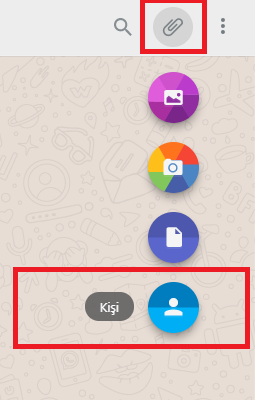
- Eğer, kişi rehberinizde ekli ve WhatsApp kullanmıyor ise numarasına ulaşamazsınız. Yani, telefonunuzun kendi rehberine bakmanız gerekir.
WhatsApp Web Özellikleri
WhatsApp Web Masaüstü için önemli bilgilere değindik. Hatırlatmamız ve dikkat etmeniz gereken birkaç nokta daha var. İşte, onlar da şu şekilde!
- Bazı WhatsApp ayarlarınızı, masaüstü kullanımda değiştirebilmeniz mümkün. Örneğin; WhatsApp Web Masaüstü bildirimleri sebebiyle uyarı/mesaj sesi duymak istemiyorsanız, telefonunuza dokunmadan WhatsApp Web Masaüstü üzerinden bildirimleri kapatabilirsiniz.
- Masaüstünüzde açtığınız WhatsApp Web sekmesini unutabilir ve sesleri de kapattığınız için gelen bildirimleri çok sonra görebilirsiniz. Bu duruma karşılık olarak; ilk giriş yaptığınızda, karşınıza gelen “Yeni bildirimler geldiğinde haberdar ol” başlığı altında yer alan, “Masaüstü bildirimleri aç” seçeneğine tıklayarak, yeni mesajlarınızın bildirimlerini alabilirsiniz.
- Bir kişiyi engellemek ya da engelini kaldırmak istiyorsanız, telefonunuzu kullanmadan, “Engellenen Kişiler” sekmesine, WhatsApp Web Masaüstü üzerinden erişim sağlayabilir ve bu listeyi yönetebilirsiniz.
- Masaüstü ekranı kullanabilmek ve kullanmaya devam edebilmek için telefonunuzun internet bağlantısını kesmemeniz gerekiyor. Çünkü, uygulama kendisini telefonunuz üzerinden çalıştırarak bilgisayara bağlıyor. Yani; yalnızca bilgisayarınızda internet bağlantısı olması yeterli değildir.
- WhatsApp Web Masaüstü‘nü kullanacağınız zaman, telefonun verisini kapatıp bir WiFi bağlantısı kurmayı asla unutmayın. Veri tüketiminizi azaltmak için bu konu oldukça önemlidir.