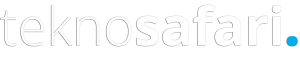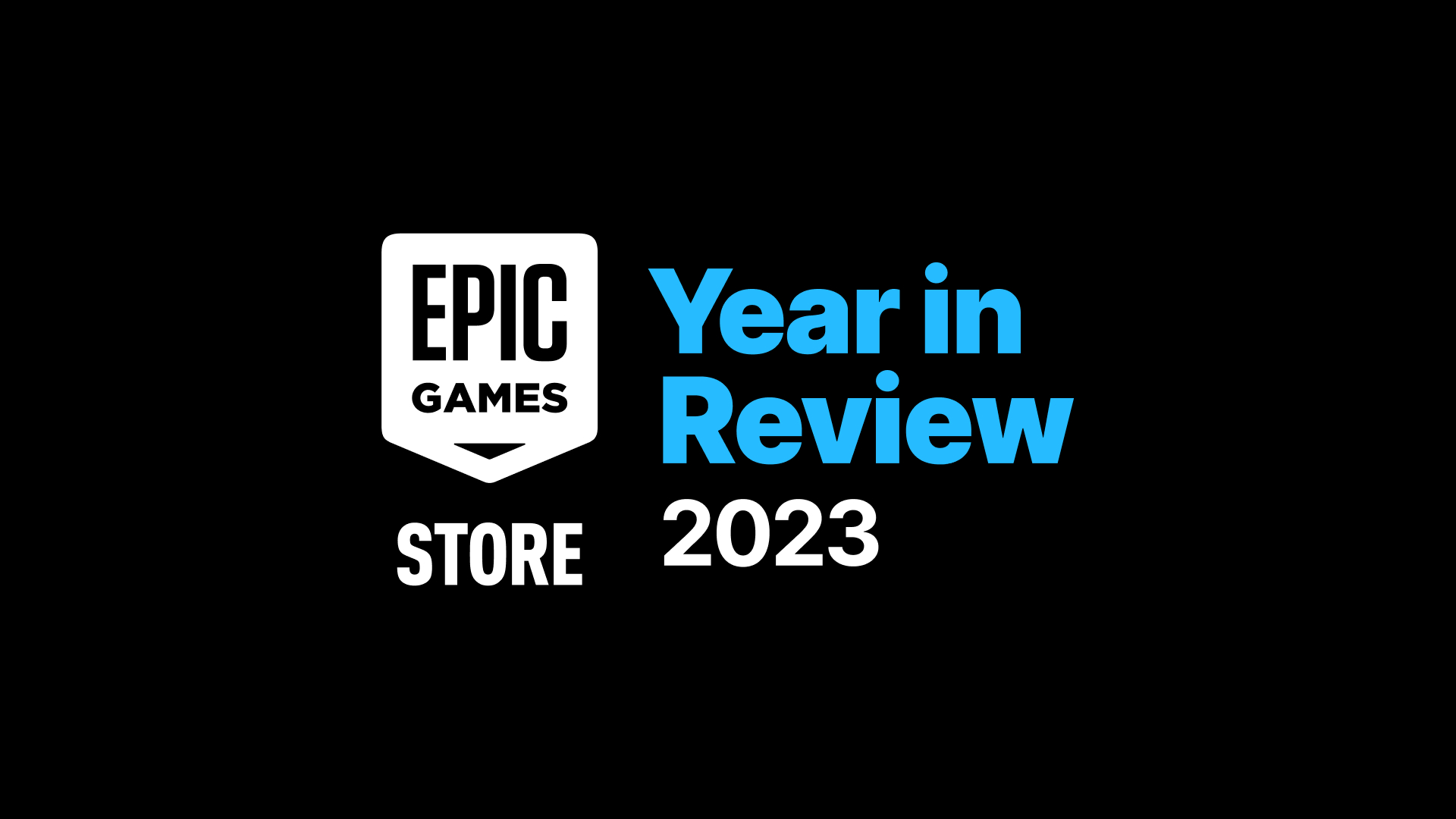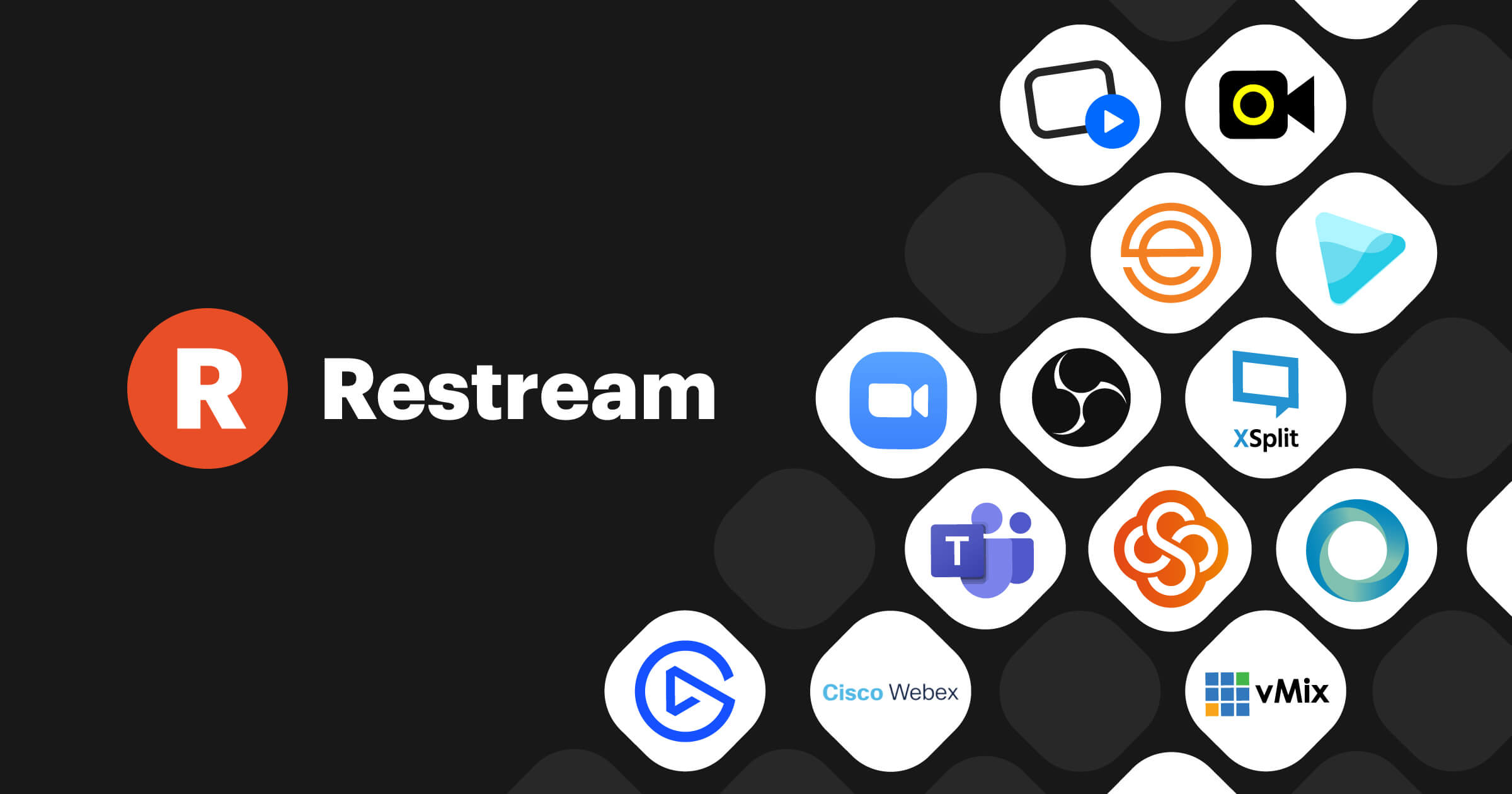Covid-19 salgını nedeniyle hem eğitimlerin online mecraya taşınması hem de pek çok şirketin evden çalışma sistemine geçmek zorunda kalması bazı uygulamalara olan ihtiyacı da arttırdı. Bu süreçte iletişim halinin kopmaması için görüntülü toplantılar düzenlenebilen uygulamalar ön plana çıktı. Bu uygulamalardan biri de Zoom. Aynı zamanda mobil uygulama olarak cihazımıza indirip kullanabildiğimiz ve adına Zoom Cloud Meetings dediğimiz uygulamayı inceledik. Türkçe dilini desteklememesi nedeniyle kullanım talimatına ihtiyaç duyabileceğiniz Zoom Cloud Meetings uygulamasını adım adım nasıl kullanacağınızı anlattık. İşte; ‘Zoom Cloud Meetings nasıl kullanılır’? ‘Zoom Cloud Meetings nasıl üye olunur’? ‘Zoom Cloud Meetings nasıl toplantı başlatılır’? ‘Zoom Cloud Meetings ayarlar’. Zoom Cloud Meetings avantajları’ detaylarıyla haberimizde.
Eksiklikleri de göz önünde bulundurarak hazırladığımız haberimizde Zoom Cloud Meetings uygulamasına dair önemli detaylara yer verdik. Peki; ‘Zoom Cloud Meetings nasıl kullanılır’? ‘Zoom Cloud Meetings nasıl üye olunur’? ‘Zoom Cloud Meetings nasıl toplantı başlatılır’? ‘Zoom Cloud Meetings ayarlar’. ‘Zoom Cloud Meetings avantajları’.
Zoom Cloud Meetings Nasıl Kullanılır?
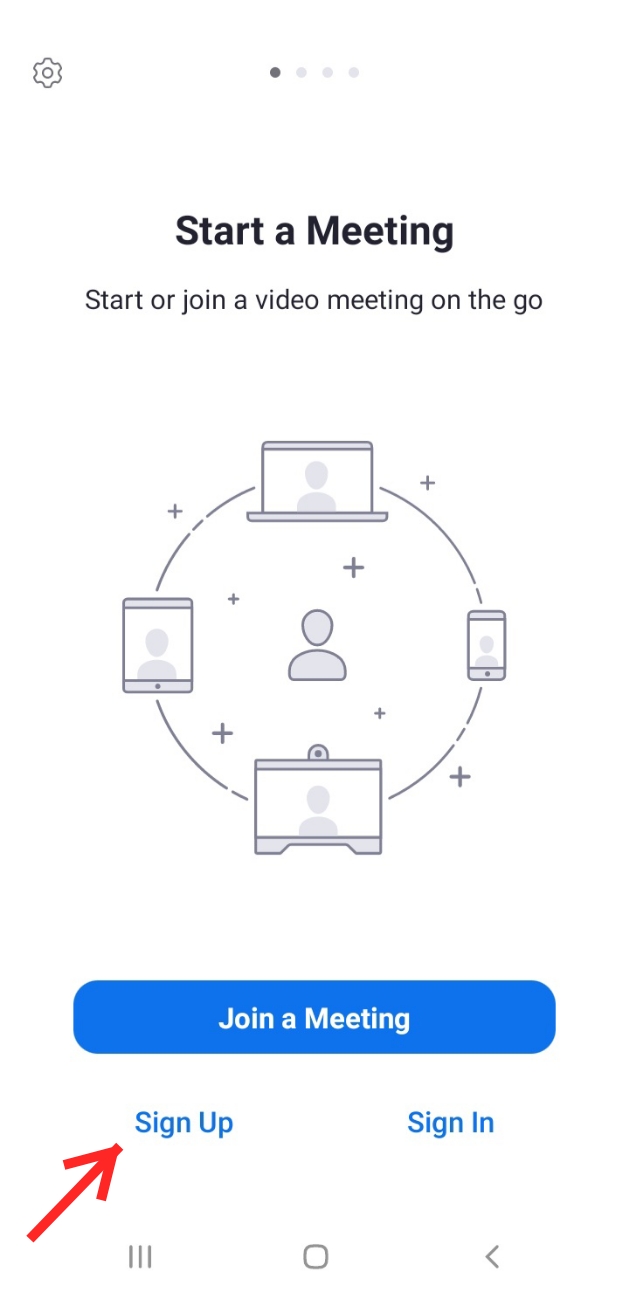
Zoom Cloud Meetings uygulamasını cihazınızda açtıktan sonra karşınıza çıkan ekrandan ‘join a meeting’ yazan kutucuğa dokunarak direkt toplantıya katılabilirsiniz. ‘Sign up’ yazısına dokunarak kaydolabilir veya ‘sign ın’ yazısına dokunarak da giriş yapabilirsiniz. Şimdi uygulamaya kaydolarak nasıl kullanılacağını anlatalım.
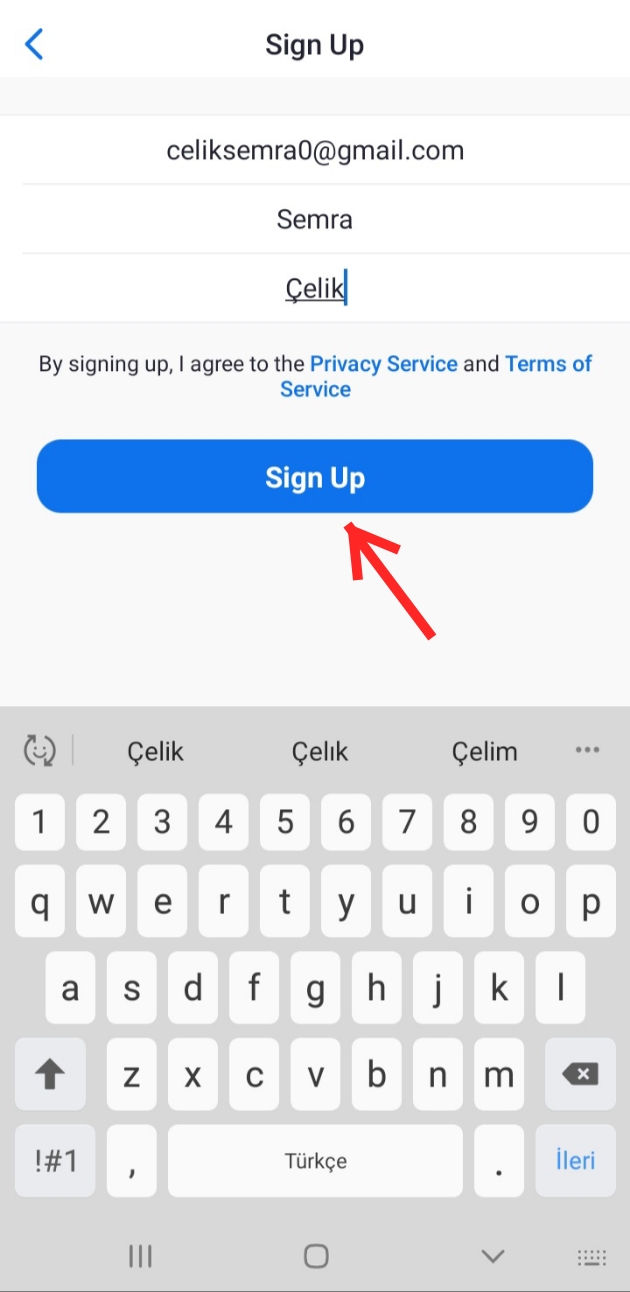
‘Sign up’ yazan kutucuğa dokunduktan sonra uygulamaya, isim ve e-posta adresinizi giriyor ve tekrar altta yer alan ‘sign up’ yazan kutucuğa dokunuyorsunuz.
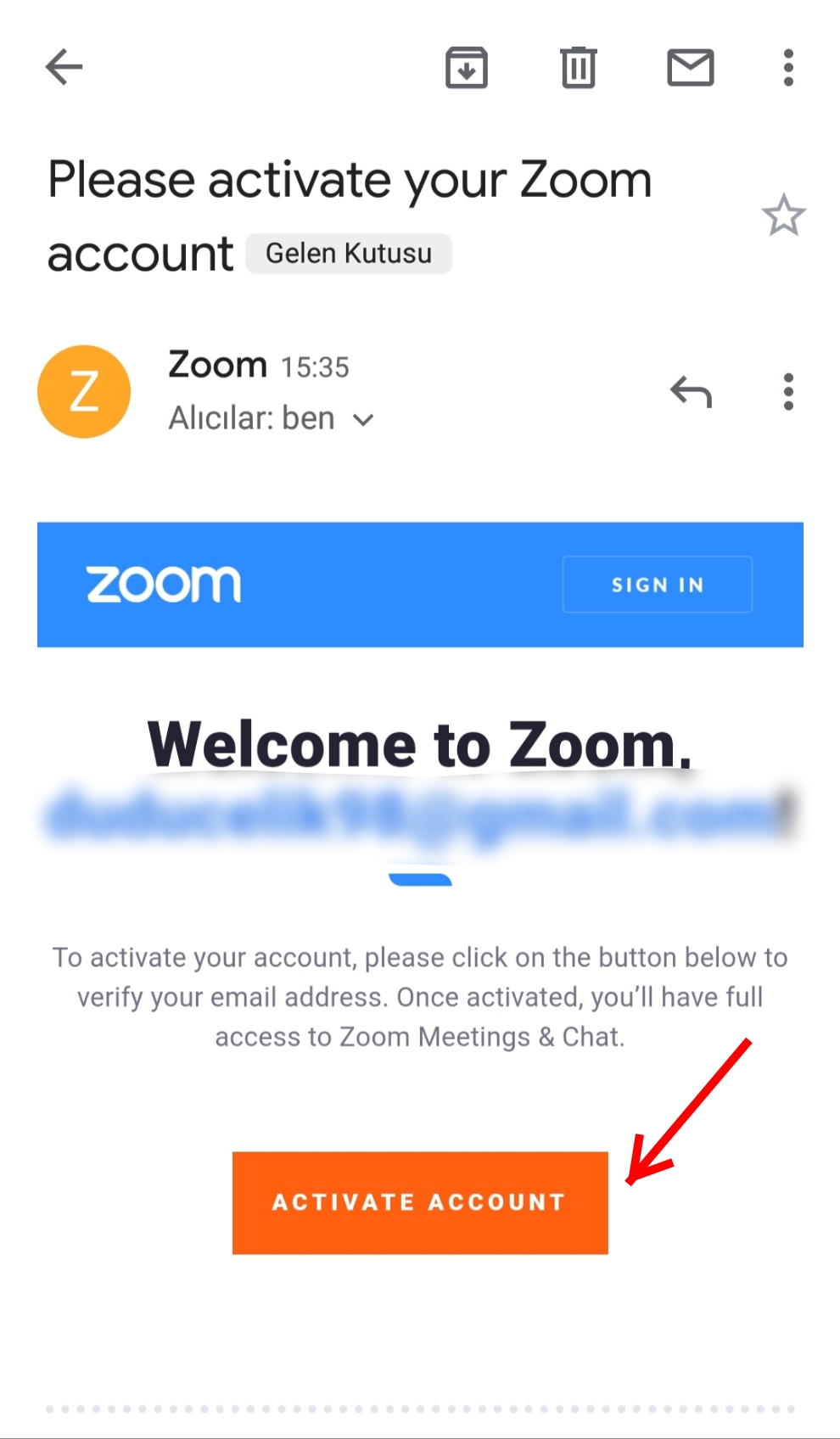
Ardından e-postanızı doğrulamanız için gelen maili onaylamanız gerekiyor. Bunun için e-postanıza giriyorsunuz ve ‘active account’ yazısına dokunuyorsunuz.
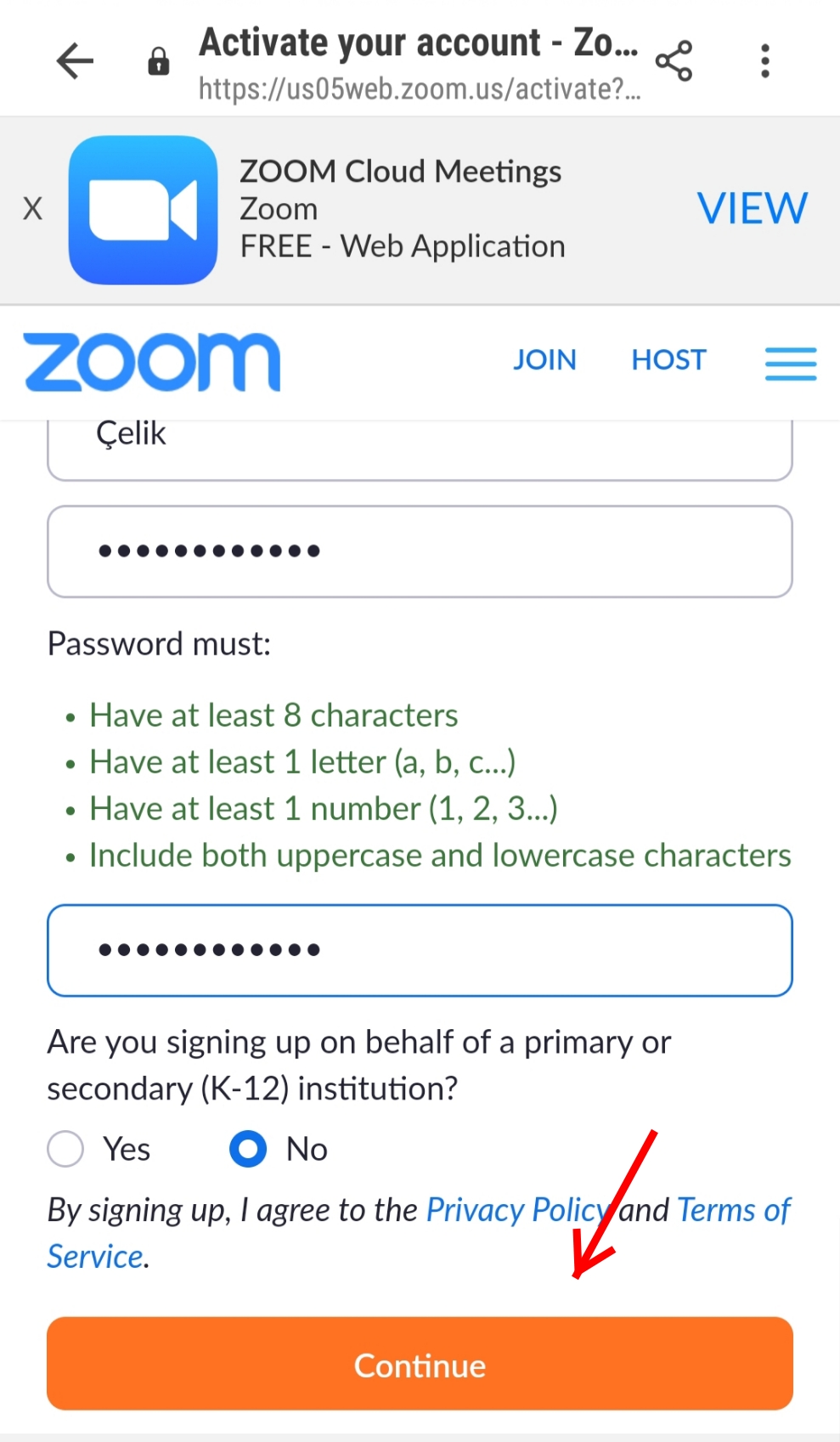
Daha sonra uygulamaya tekrar geleceksiniz. Burada karşınıza çıkan ekranda şifrenizi belirlemeniz gerekiyor. Şifrenizi belirledikten sonra ‘continue’ yazan kutucuğa dokunuyorsunuz.
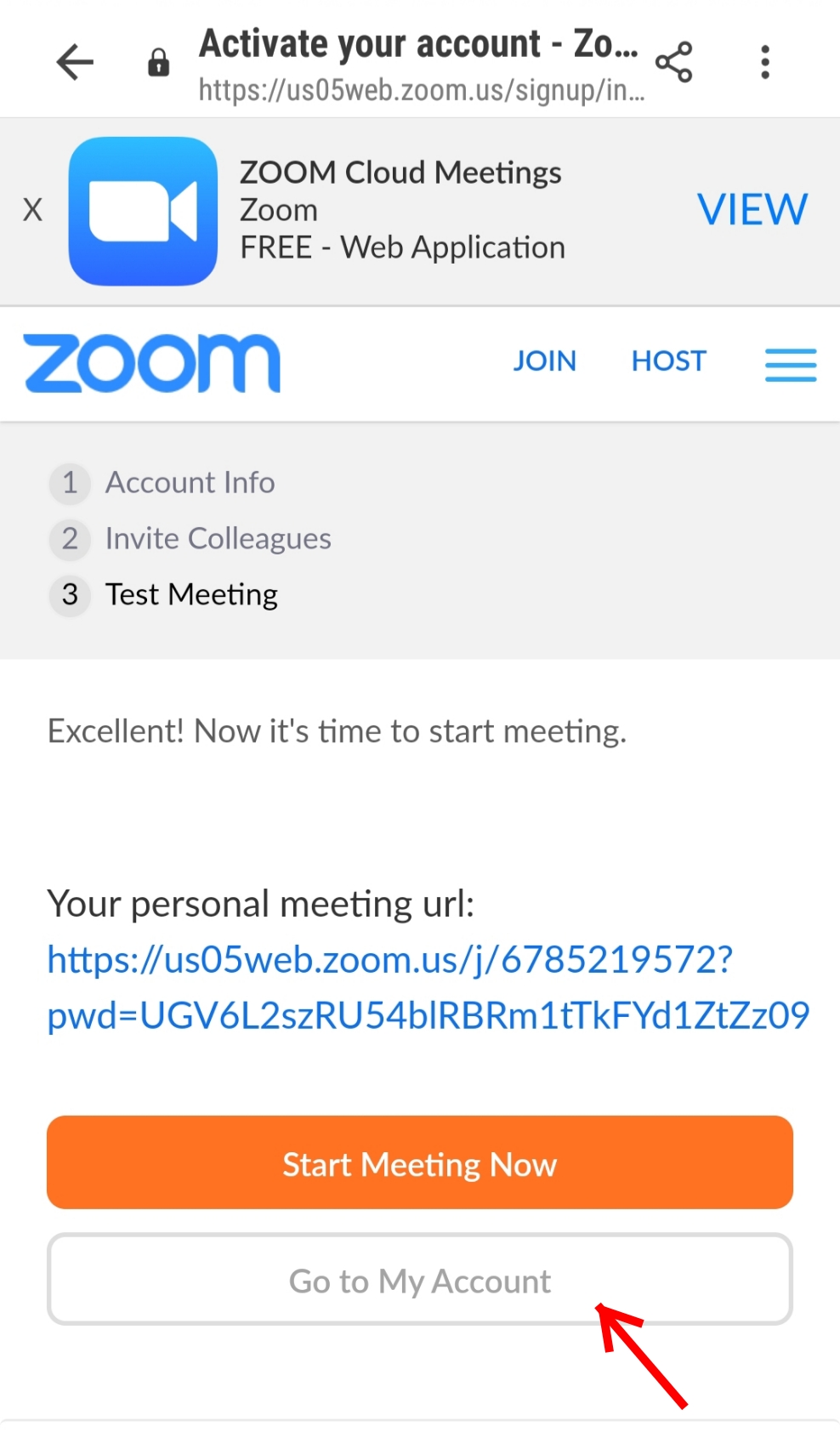
Daha sonra başkalarını davet etmeniz için en az 3 tane mail adresi girebilirsiniz. Ardından da ‘Invite’ yazan kutucuğa dokunuyorsunuz. Son olarak bir test toplantısı başlatabilirsiniz. Bunun için ‘statrt meeting now’ yazısına dokunabilirsiniz. Dilerseniz de ‘go to my account’ yazan kutucuğa dokunarak test toplantısı başlatmadan hesabınıza gidebilirsiniz.
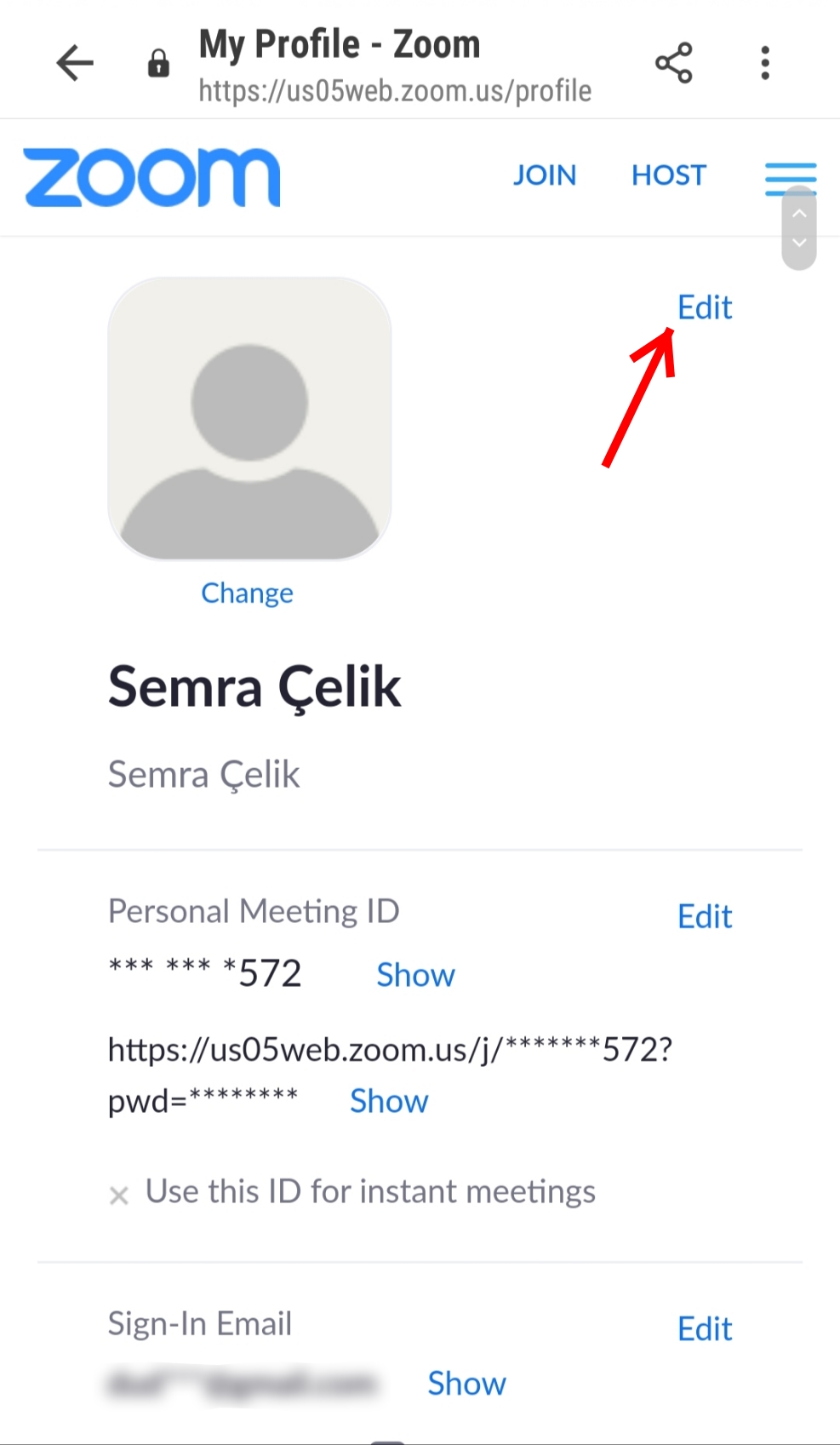
Bu adımları gerçekleştirdikten sonra karşınıza profiliniz gelecektir. Yan tarafta gördüğünüz ‘edit’ yazısına dokunarak profil bilgilerinizi güncelleyebilir, eksik bilgilerinizi girebilir, fotoğraf ekleyebilirsiniz.
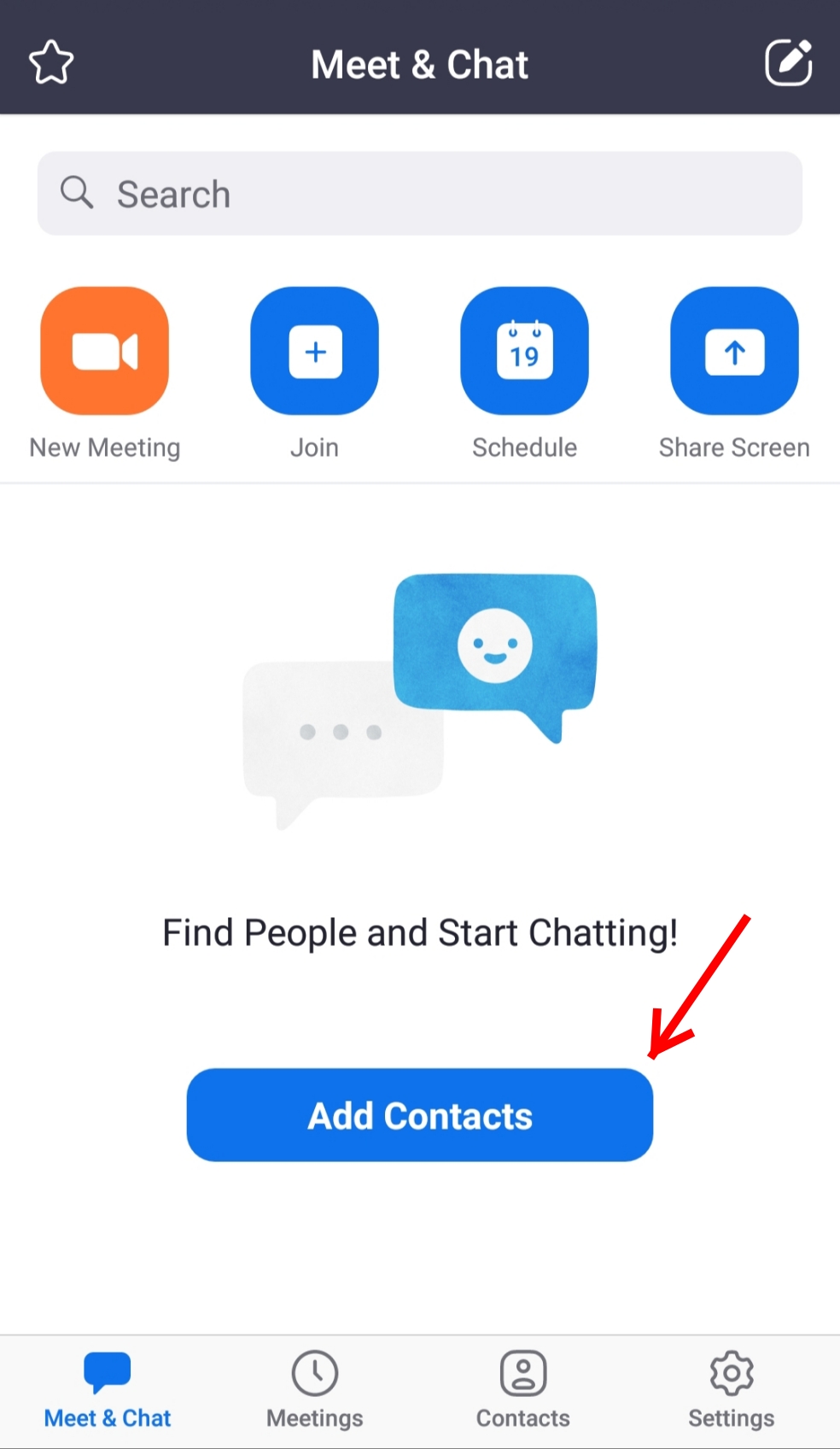
Şimdi uygulamanın tüm özelliklerini inceleyelim. Ana sayfada gördüğünüz ‘add contacts’ yazısına dokunarak istediğiniz kişiyi davet edebilirsiniz. Kişi davetinizi onayladıktan sonra ekranınıza gelen ‘contact requests’ yazısına dokunuyorsunuz.
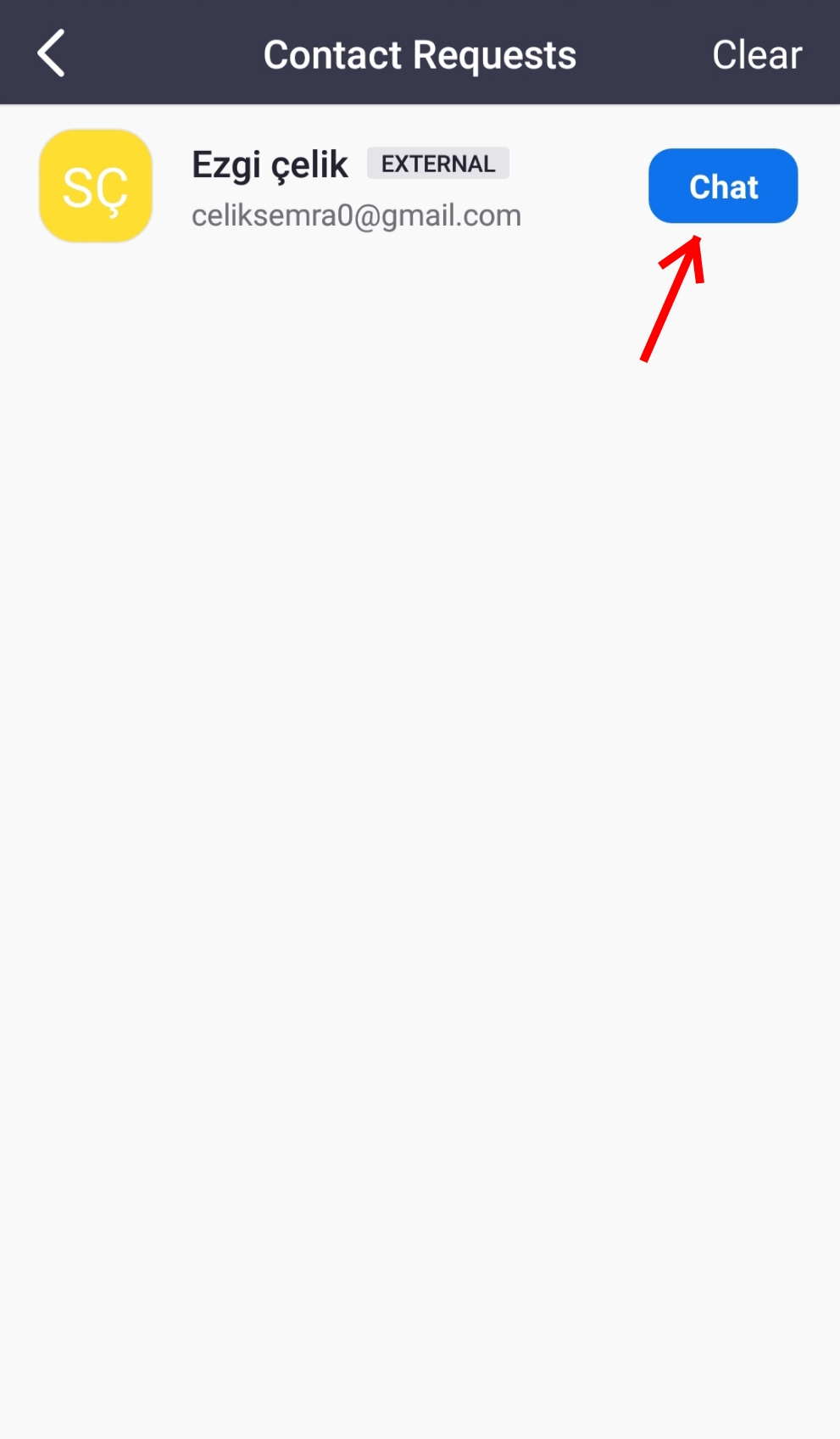
Daha sonra davet ettiğiniz kişinin isminin yanında yer alan ‘chat’ yazısına dokunarak bu kişiye mesaj gönderebiliyorsunuz.
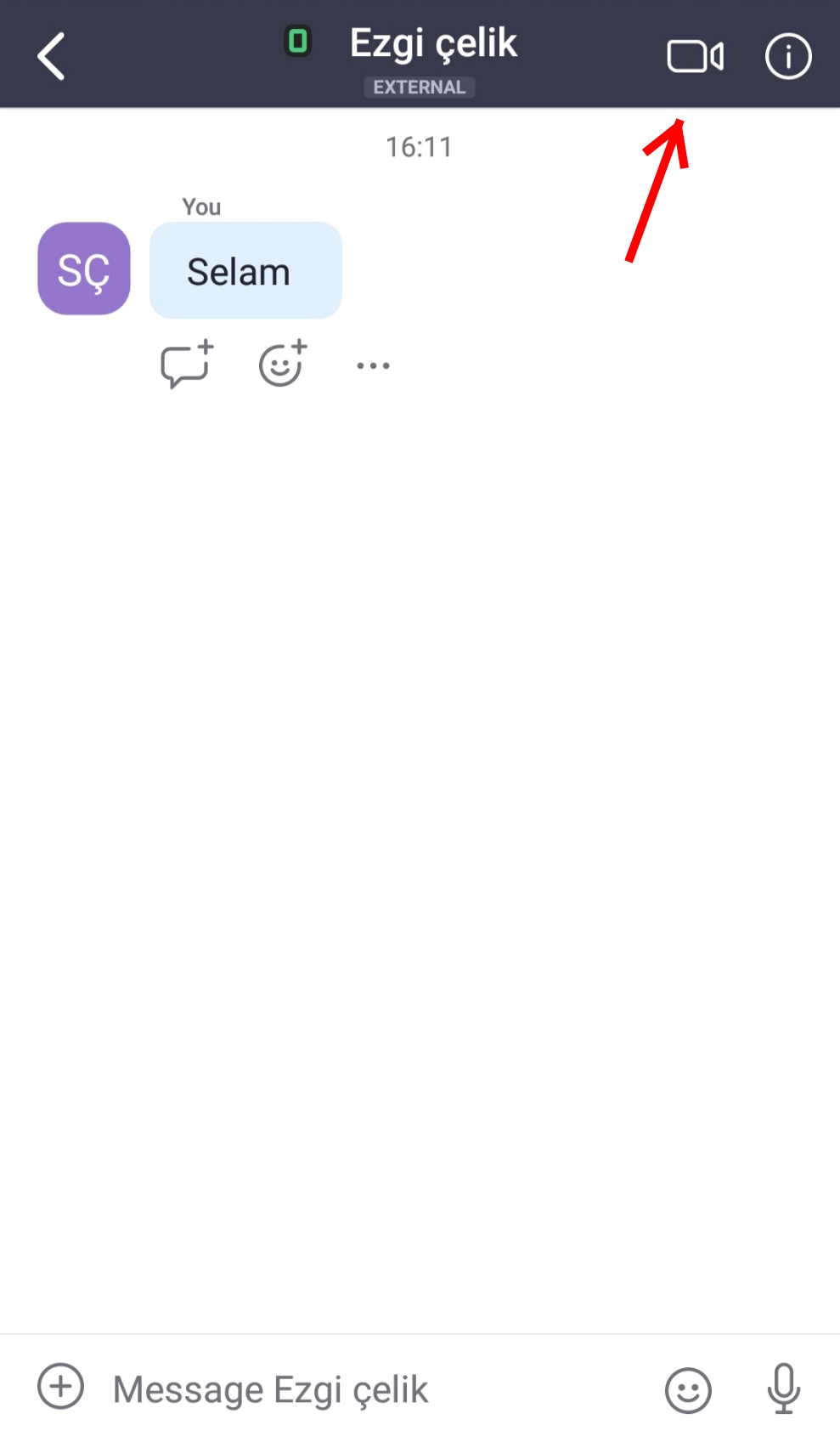
Uygulama üzerinden mesajlaştığınız bu arkadaşınızla görüntülü toplantı yapmak isterseniz sağ üstte gördüğünüz kamera simgesine dokunuyor ve kişiyi görüntülü arıyorsunuz. Sağ altta gördüğünüz ‘+’ simgesine dokunduğunuzda ise kişiyi yine görüntülü aramakla birlikte sesli arama yapabilirsiniz. Aynı zamanda fotoğraf ve dosya gönderebilirsiniz.
Zoom Cloud Meetings Nasıl Toplantı Başlatılır?
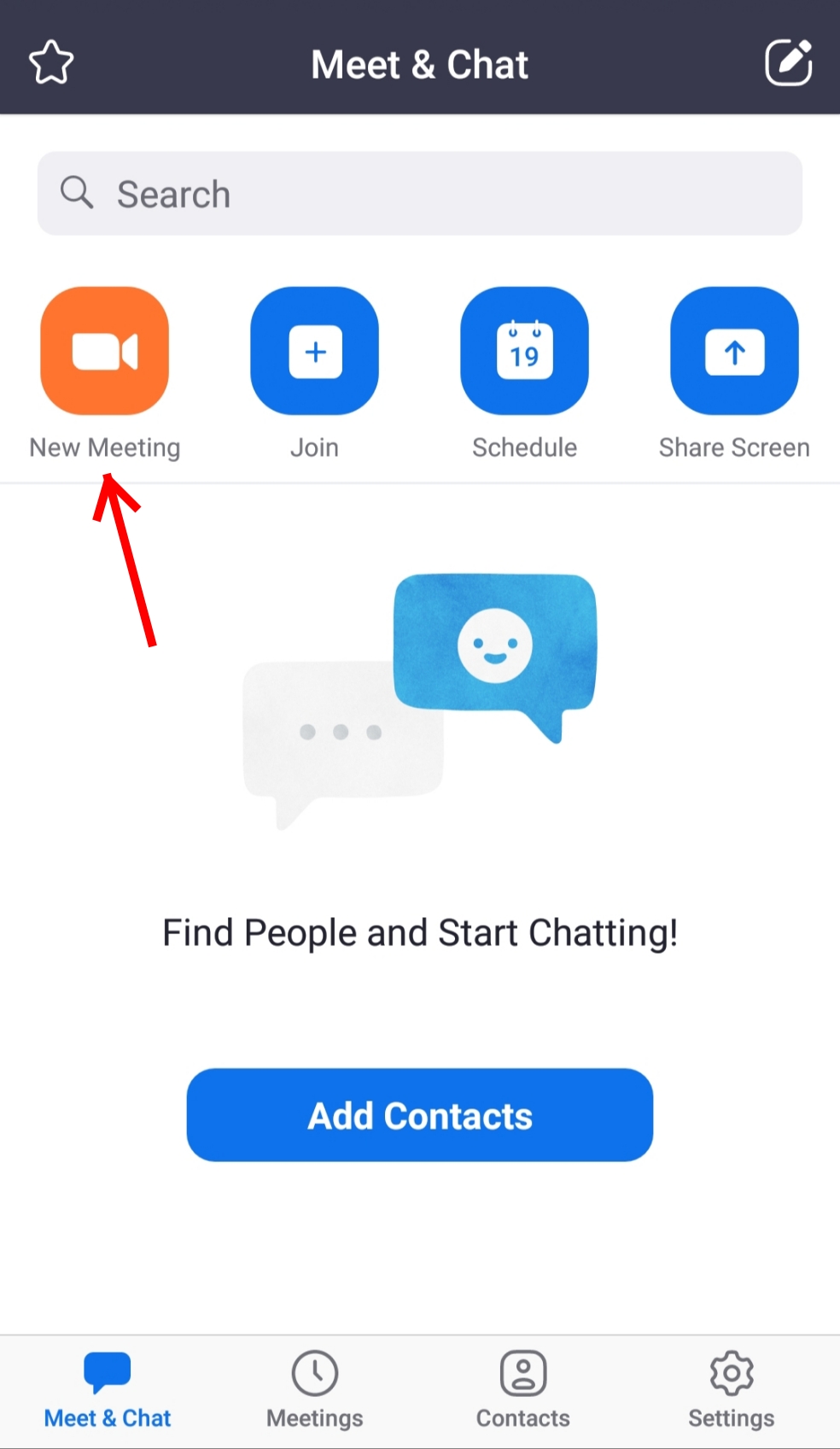
Üstte gördüğünüz ‘new meeting’ yazan kutucuğa gelerek toplantı başlatabilirsiniz.
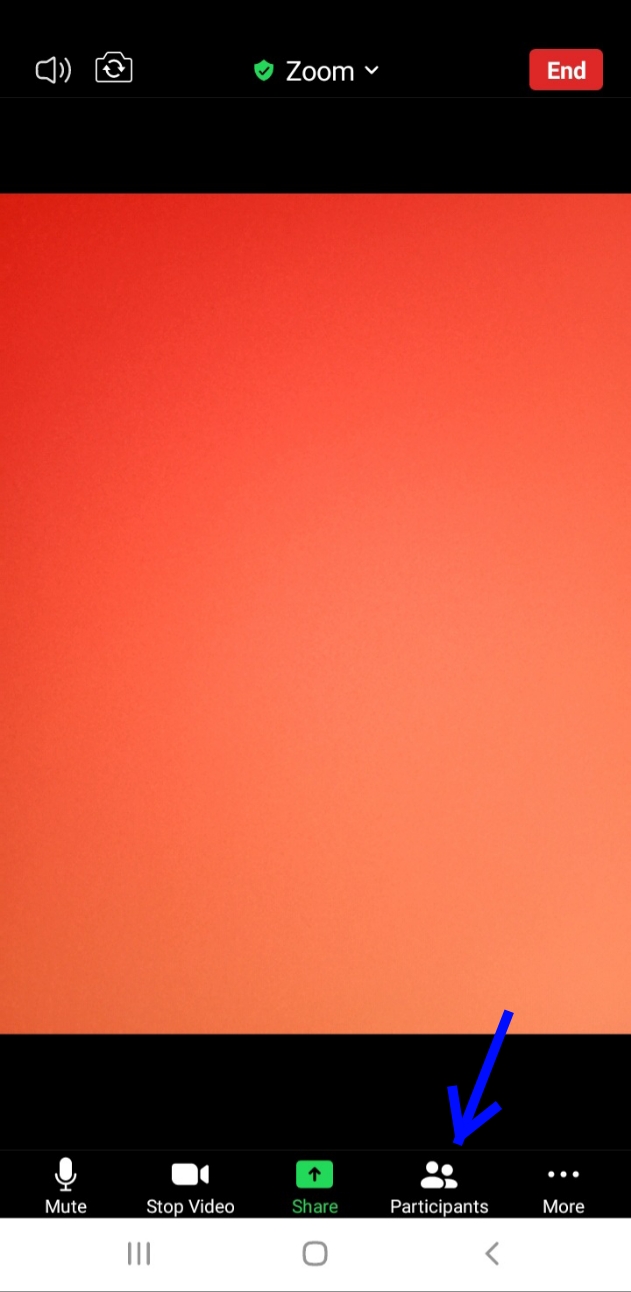
Başlattığınız toplantıya birilerini davet etmek için altta bulunan ‘Participants’ yazısına dokunuyorsunuz.
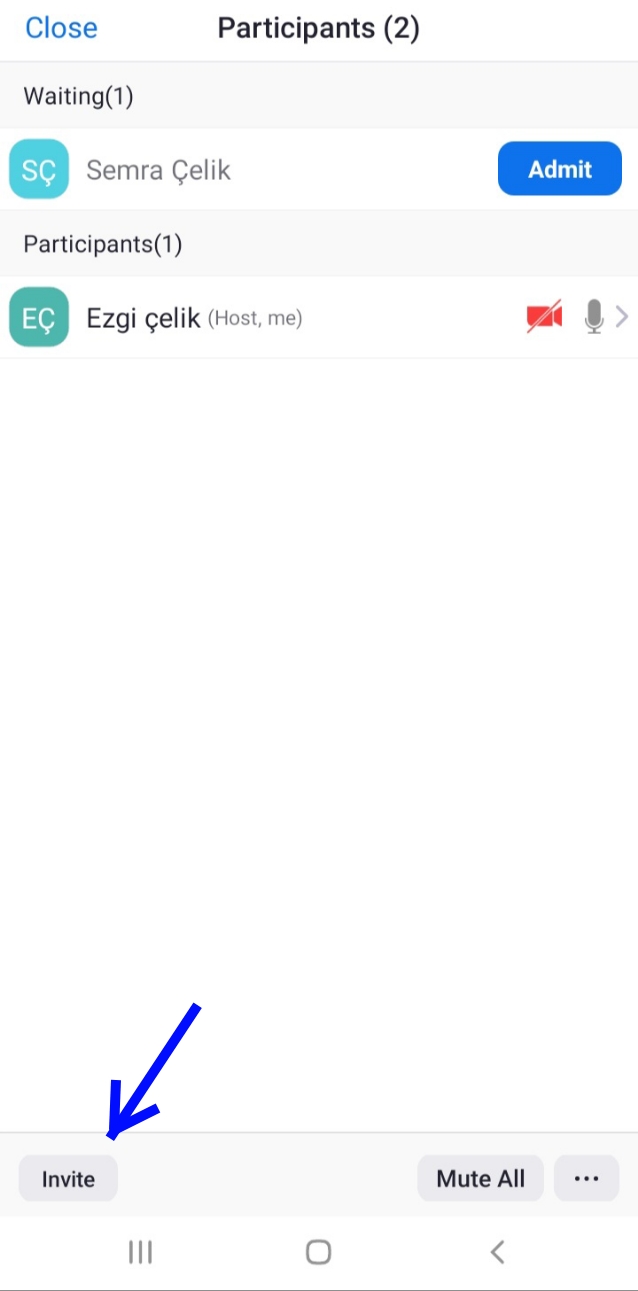
Daha sonra karşınızda açılan ekranda sol altta göreceğiniz ‘Invite’ yazısına dokunuyorsunuz.
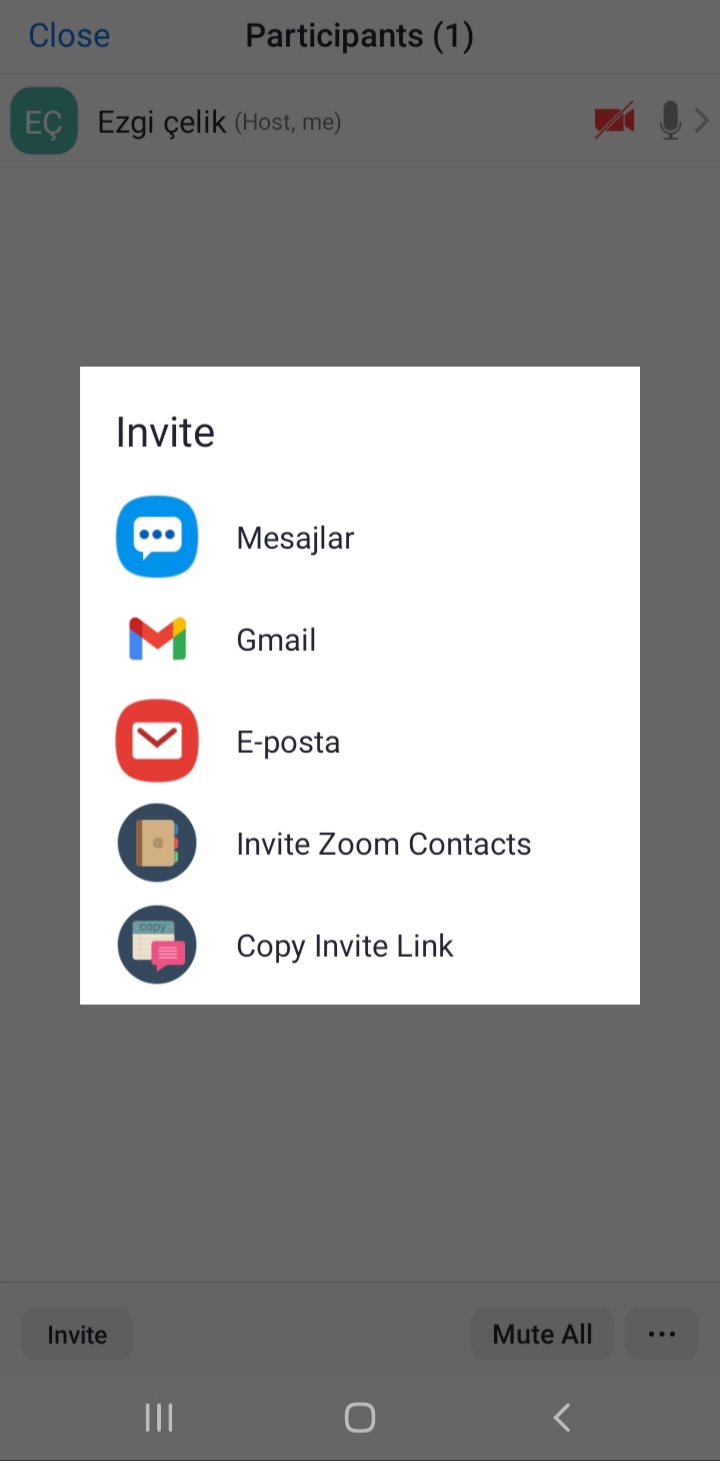
Mesaj, gmail vb. olmak üzere hangi yöntemle davet etmek istiyorsanız onu seçiyorsunuz. Ben gmail ile davet etmeyi seçtim.
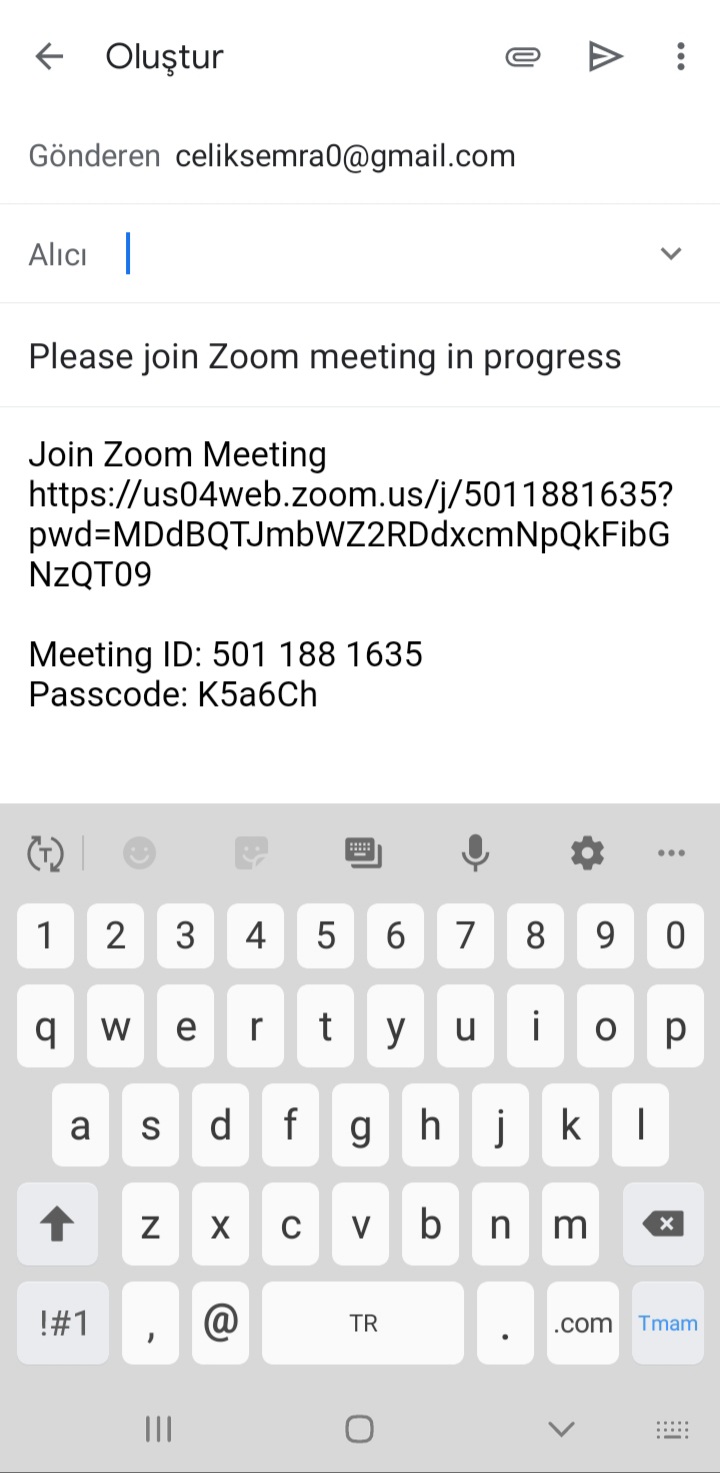
Kişiye davet linkinin gitmesi için mail adresini yazıyor ve gönderiyorum. Ardından karşı taraf gönderdiğim linke dokunuyor ve görüşmeyi başlatıyor.
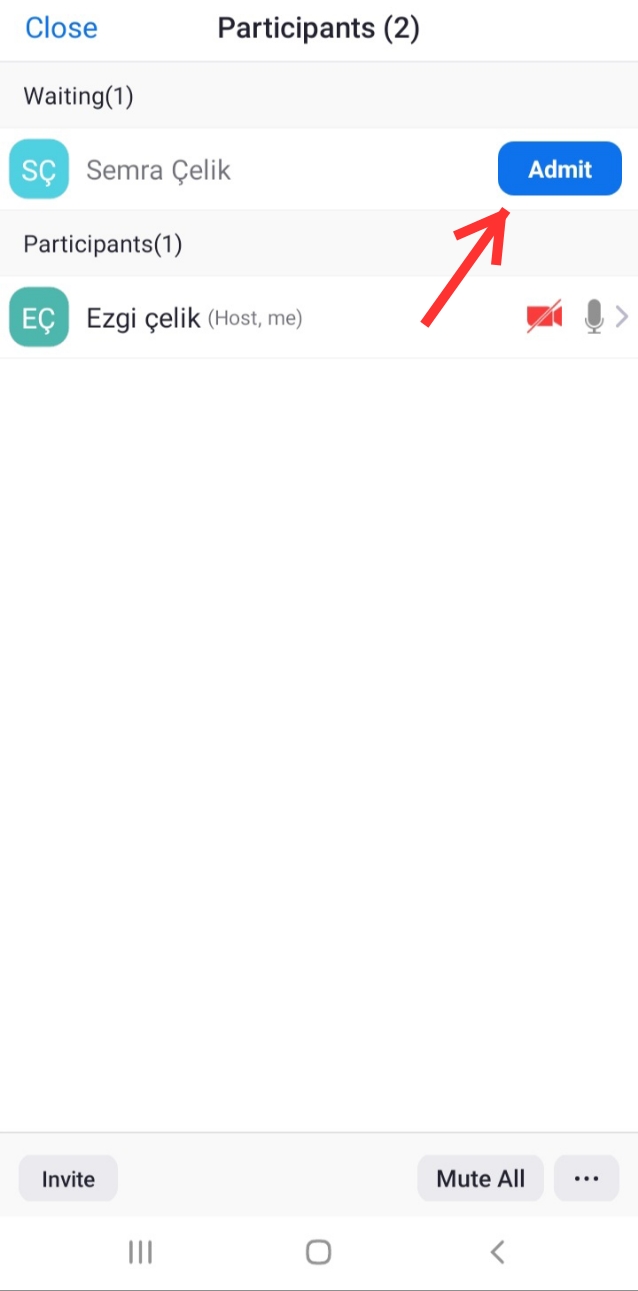
Daha sonra bana gelen bildirimde gördüğünüz ‘Admit’ yazısına dokunuyorum ve görüşmeye ben de katılıyorum.
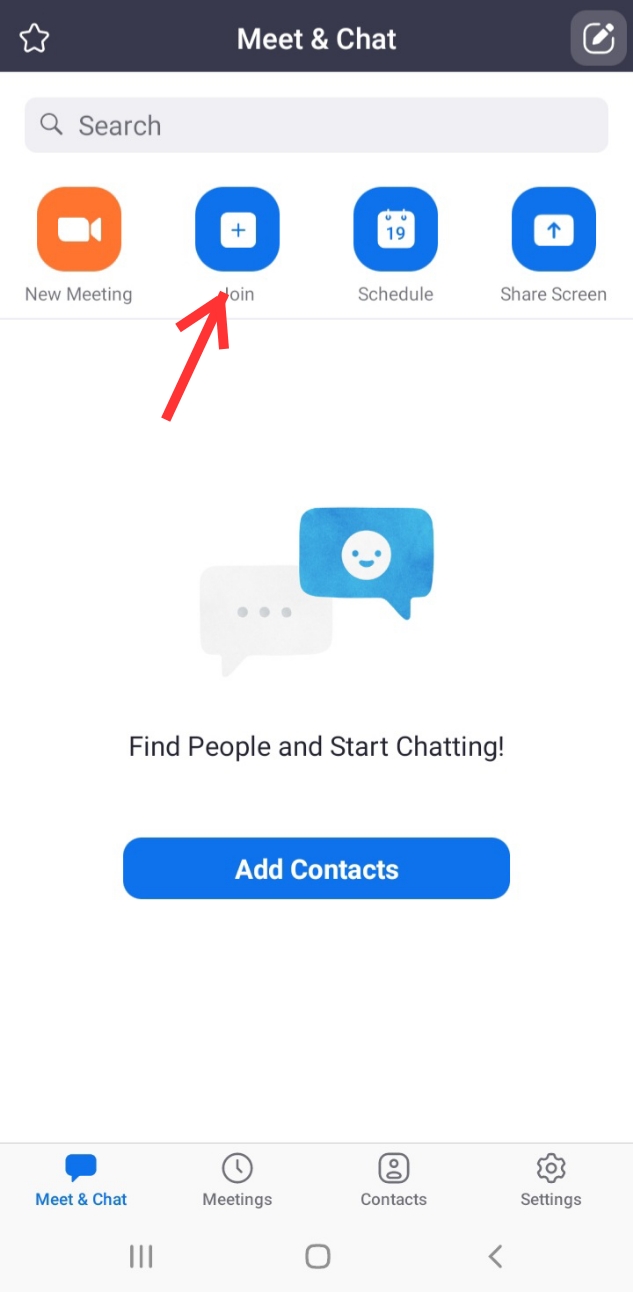
Yine ana sayfada üstte gördüğünüz ‘join’ yazısına dokunduğunuzda meeting ıd numarasını girerek bir toplantıya katılabilirsiniz.
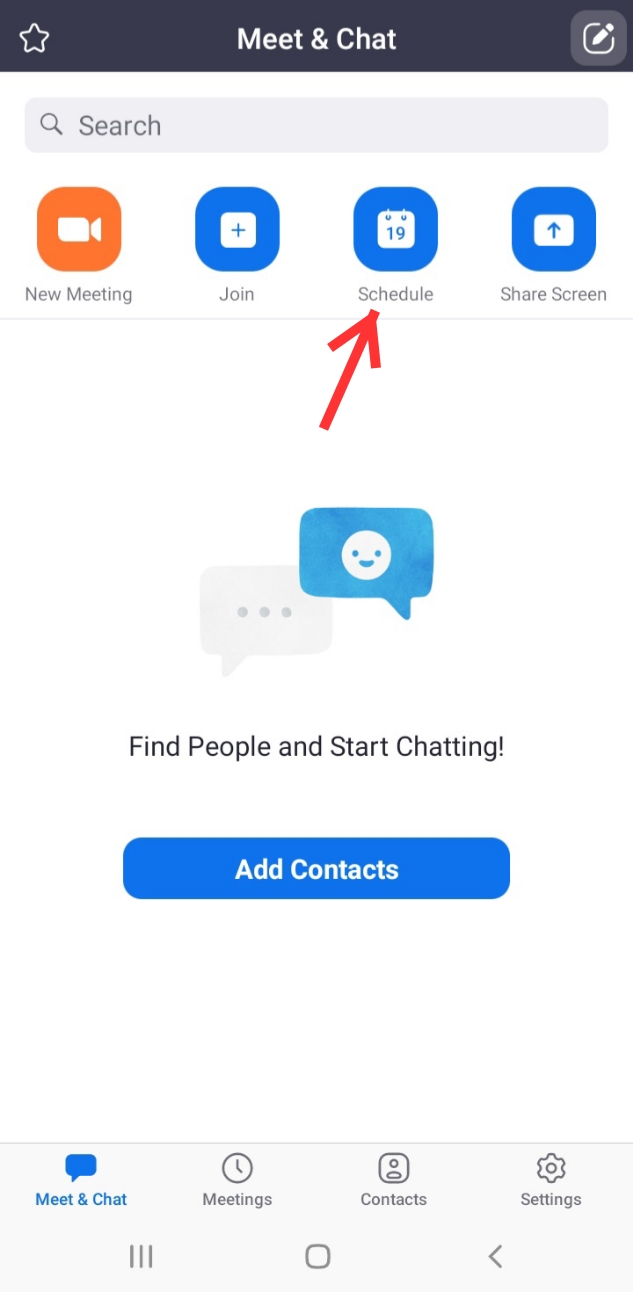
‘Schedule’ yazan kutucuğa dokunduğunuzda ise takvim görselinden de anlayacağınız gibi son yaptığınız toplantıların saati, tarihini göreceksiniz. Bununla birlikte şifre, güvenlik, toplantı gibi ayarları güncelleyebilirsiniz.
Zoom Cloud Meetings Ayarlar
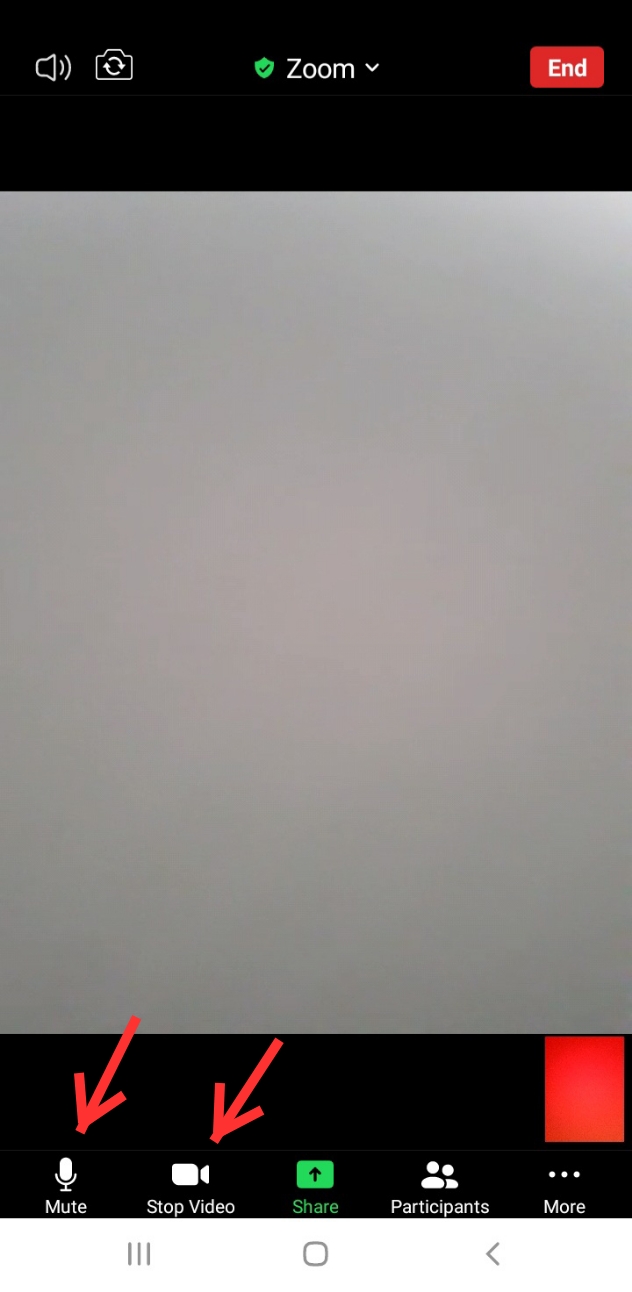
Görüntülü görüşme esnasında altta gördüğünüz kamera ve mikrofon simgelerine dokunarak bunları aktif veya pasife alabilirim.
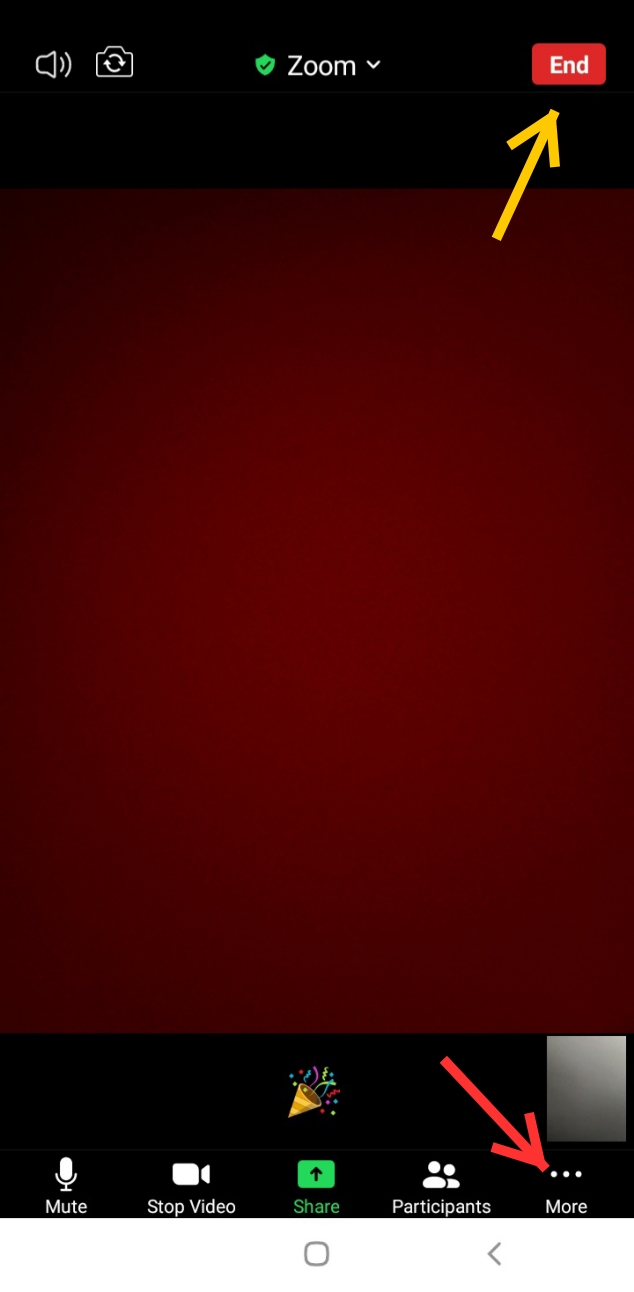 Sol altta gördüğünüz ‘More’ seçeneğine dokunarak da el kaldırabilir, bağlantıyı kesebilir, bağlantının güvenliğini kontrol edebilir, chat ekranını açarak mesaj yazabilir ve alta çeşitli emojiler ekleyebilirim. Sağ üstte gördüğünüz ‘end’ yazısına dokunarak da görüşmeyi sonlandırabilirsiniz.
Sol altta gördüğünüz ‘More’ seçeneğine dokunarak da el kaldırabilir, bağlantıyı kesebilir, bağlantının güvenliğini kontrol edebilir, chat ekranını açarak mesaj yazabilir ve alta çeşitli emojiler ekleyebilirim. Sağ üstte gördüğünüz ‘end’ yazısına dokunarak da görüşmeyi sonlandırabilirsiniz.
Eğitimlerin ve iş hayatının uzaktan devam ettiği bu pandemi sürecinde her an her yerde toplantıya katılma veya gerçekleştirme noktasında Zoom Cloud Meetings uygulamasının oldukça avantajlı olduğunu söyleyebiliriz. Fakat uygulamanın Türkçe dilini desteklememesini bir dezavantaj olarak görüyorum. Elbette temel seviyede bir İngilizceyi gerektirdiği için yine de kolay kullanılabilir bir uygulama olarak karşımıza çıkıyor yine de kullanıcılar Türkçe olarak da kullanmayı tercih edeceklerdir ve uygulamada çeşitli seçenekler söz konusu olduğu için İngilizcesi zayıf olan ve ilk kez kullanacaklar için bir kafa karışıklığı yaratıyor.
Zoom Cloud Meetings uygulamasını Play Store ve App Store’dan indirebilirsiniz.
Teknoloji haber bülteni DigiToll’ü izlemek için tıklayınız.
İlginizi çekebilir:
LG, Kıvrılabilir OLED Oyuncu Monitörünü CES’te Tanıtacak